カスタム入力可能なフォームの作成マイクロソフトオフィスワードそれは大した仕事ではありません。コードを書きたくない人、またはオンライン ソリューションに時間を費やしたくない人に最適です。入力可能なフォームを作成する。可能な限り最適なフォームを構築して使用するために、指定された順序で実行する必要がある 6 つのステップについて説明します。それでは、これ以上遅らせることなく、すぐに始めましょう。

Word で入力可能なフォームを作成する方法
1.「開発」タブを表示する
まず、 をクリックして開始します。ファイルタブ。さあ、クリックしてくださいオプション。次に、 をクリックしますリボンをカスタマイズします。
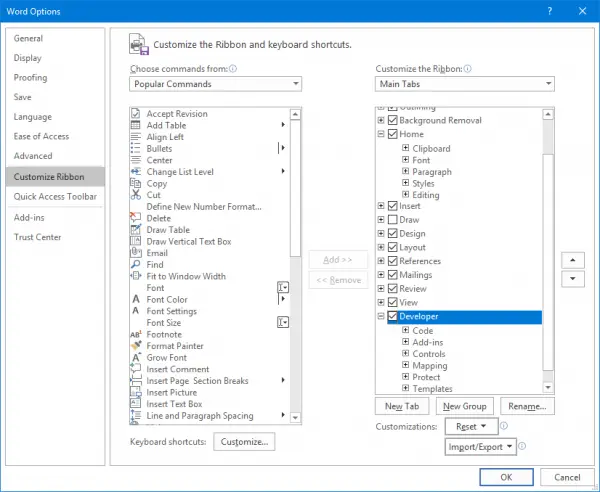
リボンをカスタマイズするには、そのセクションで、メインタブそして選択します開発者チェックボックスをオンにし、最後にクリックしますわかりました。
2. フォームのテンプレートを選択します
このためには、テンプレートから開始する必要があります。
テンプレートを選択するには、ファイルタブ。次に、をクリックします新しい。
内部オンラインテンプレートを検索ボックスで、必要なフォームの種類を選択し、入力鍵。ご希望のフォームを選択してクリックしてください作成する。
このチュートリアルでは、空のテンプレート今のところ。
3. フォームにコンテンツを追加する
次に、フォームにフィールドを追加します。
そのためには、開発者ステップ 1 で表示したばかりのタブ。

次に、をクリックしますデザインモード。これで、フォームのデザインを開始できます。
3.1 テキストフィールドを入力する
名前、住所、その他のものを入力として取得するには、テキスト フィールドを使用する必要がある場合があります。
まず、このフィールドを追加する必要がある場所を選択します。
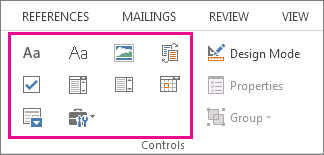
で開発者タブでクリックしますリッチテキストコンテンツコントロールまたはプレーンテキストコンテンツコントロール。
3.2 日付ピッカーの挿入
ステップ 3.1 で使用したのと同じセクションで、日付ピッカー コンテンツ コントロールをクリックして日付ピッカーを追加します。
3.3 チェックボックスの挿入
同じように、 をクリックしてチェックボックスを挿入することもできます。チェックボックスのコンテンツコントロール。
4. コンテンツ コントロールのプロパティを定義または変更する
さて、ちょうど選択するそして、フォーム内に挿入したばかりのコンテンツ コントロールを開きます。
次に、をクリックしますプロパティ希望に応じてプロパティを変更するため。
5. 説明文を追加する
同じ中に開発者メニューも同じデザインモード説明テキストを表示するコンテンツ コントロールをクリックします。
編集今のプレースホルダー。
それから消す説明テキストを保存するデザイン機能。
6. フォームに保護を追加する
さて、フォームをロックしたり保護したりするために、特別なことをする必要はありません。
をクリックしてください家。次に、をクリックします選択 > すべて選択または単にCTRL + A組み合わせ。
をクリックしてください開発者 > 編集の制限次に、必要な保護をすべて選択し、最後にクリックしますはい、保護の強制を開始します。
それだけです!






