PowerPoint では、オブジェクトにモーション パス アニメーションを適用できます。モーション パスを使用すると、ユーザーはストーリーを伝えることができるシーケンスでオブジェクトを移動できます。パスを回転することもできます。
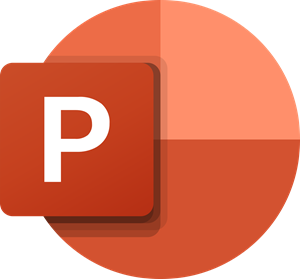
PowerPoint プレゼンテーションのモーション パスとは何ですか?
PowerPoint のモーション パスを使用すると、オブジェクトをシーケンス内で移動してストーリーを伝えることができます。テキスト、図形、画像などのオブジェクトに適用できます。モーション パスを使用して、スライド上で要素を特定の方法で移動します。
モーション パスはどのような種類のオブジェクトに適用できますか?
モーション パスは、テキスト、図形、画像などのオブジェクトに適用できます。 PowerPoint には、線、円弧、回転、図形、ループ、カスタム パスの 6 種類のモーション パスがあります。
PowerPoint でモーション パス アニメーションを作成および追加する方法
PowerPoint でモーション パスを作成または削除するには、以下のトピックに従ってください。
- オブジェクトにモーション パスを追加する
- 高度なモーション パスをオブジェクトに追加する
- モーションパスの編集
- モーションパスを削除する方法
1] オブジェクトにモーションパスを追加する
スライド上でアニメーション化する画像をクリックします。
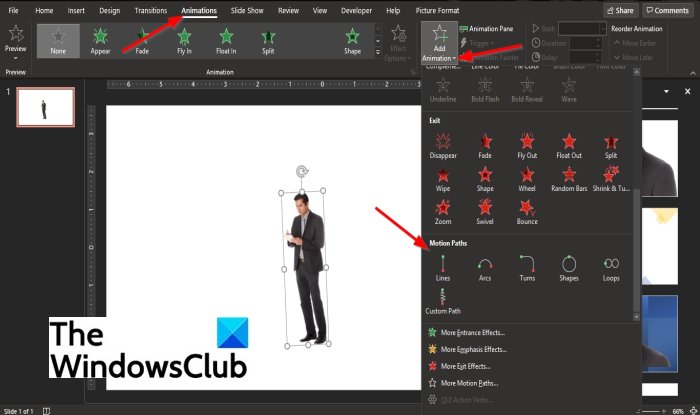
でアニメーションタブで、アニメーションを追加するのボタン高度なアニメーショングループ。
下にスクロールしてください。モーションパスセクションを開き、いずれかを選択します。
を選択する場合は、カスタムパスモーションパス、オブジェクトがたどるパスを描画できます。
描画をやめるにはカスタムパス、キーボードの ESC キーを押します。
2] 高度なモーション パスをオブジェクトに追加する
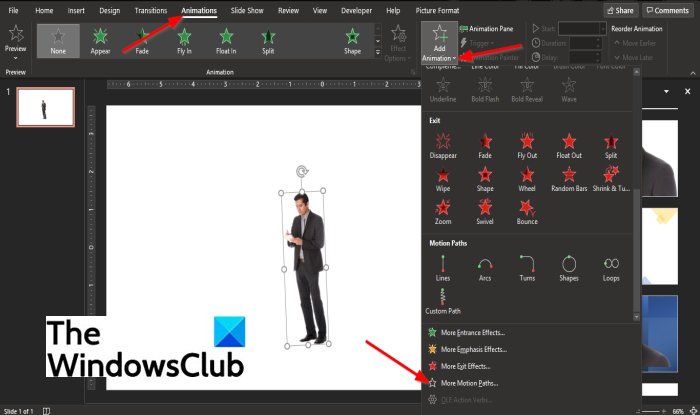
別のタイプのモーション パスが必要な場合は、さらなるモーションパスでアニメーションタブの高度なアニメーショングループ。
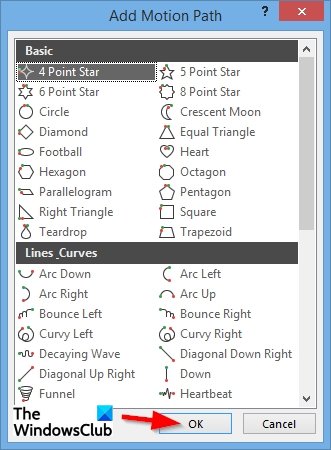
アンモーションパスの追加ダイアログボックスが開きます。
ダイアログ ボックス上のアニメーションをクリックすると、スライド上のオブジェクトがどのように移動するかを確認できます。
必要なモーション パスを選択したら、わかりました。
3] モーションパスの編集
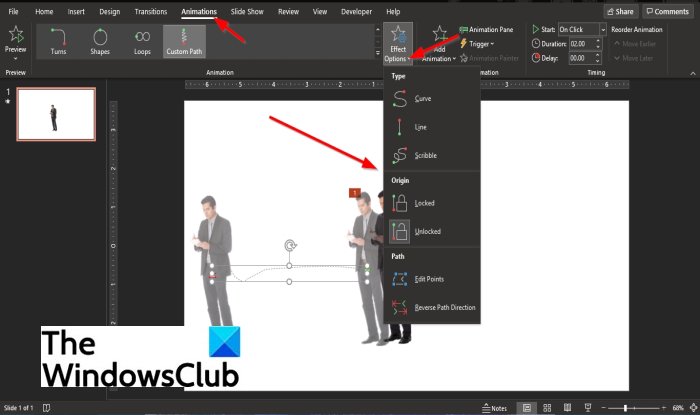
モーション パスの方向を変更するには、モーション パスの個々のパスを編集するか、他の人がアニメーションを変更したりアニメーションのロックを解除したりできないようにモーション パスをロックします。
をクリックします。アニメーションタブをクリックして選択しますエフェクトのオプションで高度なアニメーショングループ。
4] モーションパスの削除方法
モーション パスをクリックし、キーボードの Delete キーを押します。
このチュートリアルが、PowerPoint でモーション パスを作成する方法を理解するのに役立つことを願っています。






