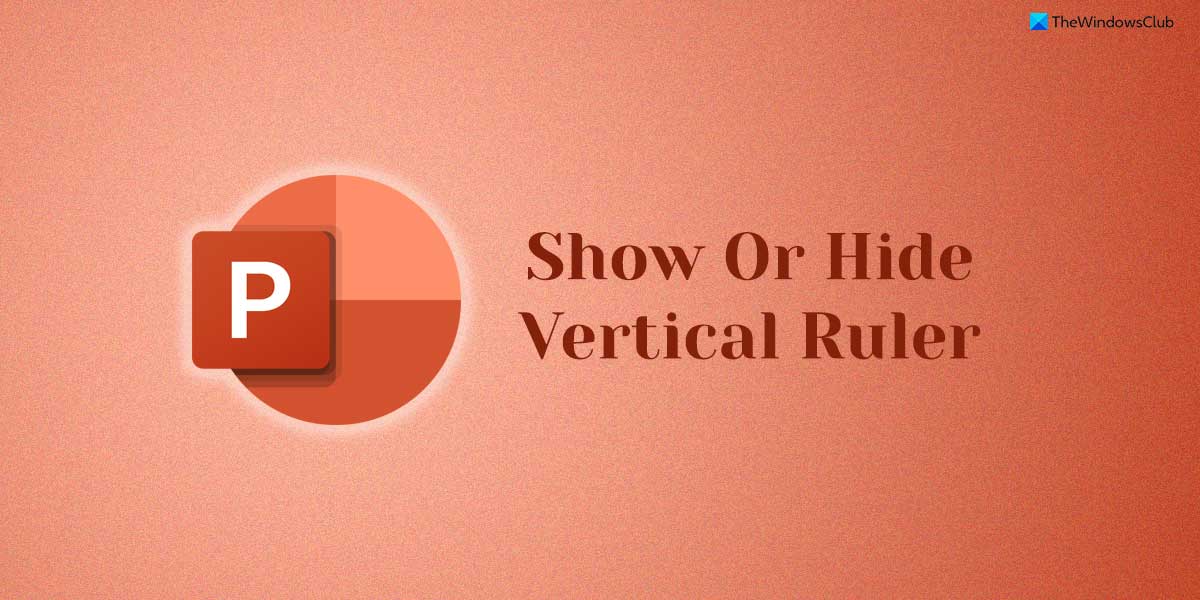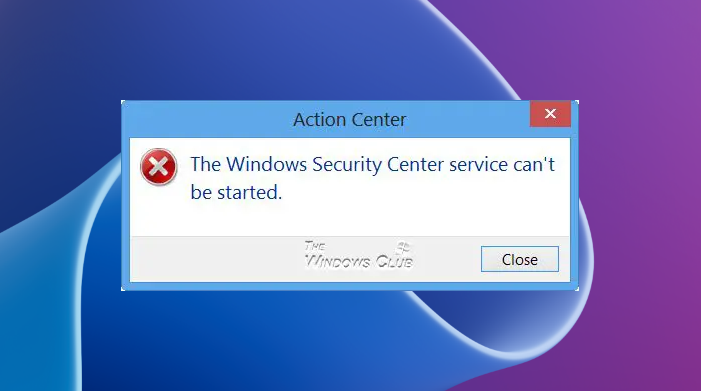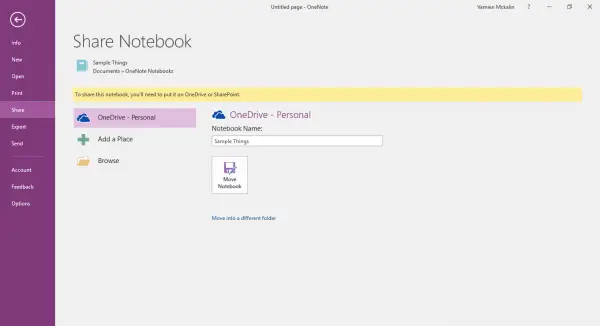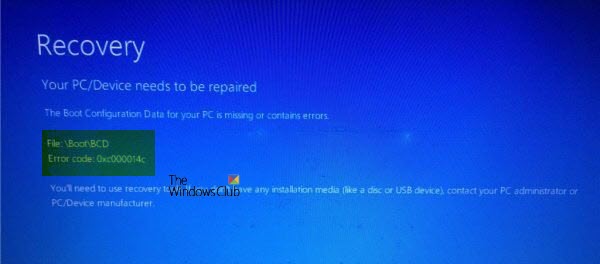Windows PC で問題が発生した場合、リカバリ イメージはオペレーティング システムの回復に役立つだけでなく、ほとんどの問題のトラブルシューティングと修正にも役立ちます。すべての PC には、PC をリフレッシュまたはリセットするためのリカバリ イメージが付属しています。これは、PC 上の専用の回復パーティションに保存されます。Surface Book、Surface Pro のリカバリ イメージ他のすべての Surface デバイスは現在 Microsoft によって提供されています。したがって、将来必要になった場合に備えて、Surface デバイスの回復ドライブをすぐに作成することをお勧めします。

Surface には Windows 回復情報が組み込まれており、専用の回復パーティションに保存されており、USB 回復ドライブにコピーまたは移動できます。回復ドライブを作成するには、すべての回復データを保存できる十分なストレージ容量を備え、FAT32 にフォーマットされた外部 USB ドライブが必要です。
Surface の回復ドライブを作成する方法
Surface デバイス用の回復ドライブを作成するには、次の手順に従ってください。
- デバイスの電源を接続し、コンセントに差し込みます。
- タスクバーの検索ボックスに次のように入力します。回復、表示されたオプションから選択します回復ドライブを作成する。 [ユーザー アカウント制御] ダイアログ ボックスでプロンプトが表示されたら、[はい] を選択します。
- 次に、「システムファイルを回復ドライブにバックアップする」チェックボックスを選択し、「次へ」ボタンを押します。
- Surface デバイスに表示される画面には、USB ドライブに十分な空き領域があるかどうかが示されます。回復ドライブ ツールを閉じる場合は、[キャンセル] を選択します。
- USB ドライブをコンピュータの USB ポートに挿入します。ファイル エクスプローラーを開き、USB ドライブを右クリックして、[フォーマット] を選択します。 [ファイル システム] で [FAT32] を選択し、[開始] をクリックします。これにより、USB がフォーマットされ、その内容がすべて削除されます。
- さあ、また開いて回復ドライブを作成する魔法使い。 「システムファイルを回復ドライブにバックアップする」チェックボックスを選択し、「次へ」をクリックします。
- 使用する USB ドライブを選択し、[次へ] を選択します。ここで「作成」を選択します。
- 回復イメージと回復ツールが USB ドライブにコピーされます。
- 完了したら、「完了」を選択します。
また、回復パーティションを削除するSurface から回復ツールを削除してディスク領域を解放したい場合。
Surface 回復ドライブの使用方法
- Surface デバイスを接続したまま電源を切り、USB 回復ドライブを USB ポートに挿入します。
- 音量を下げるボタンを押したまま、Surface の電源ボタンを押して放します。 Surface ロゴが表示されたら、音量ボタンを放します。
- その後は、画面上の指示に従ってください。
[スタート] > [設定] > [更新とセキュリティ] > [回復] で更新またはリセットしようとしたときに、インストール ファイルの入力を求められた場合は、Surface USB 回復ドライブを使用することもできます。プロンプトが表示されたら、回復ドライブを挿入し、指示に従ってください。
USB 回復ドライブを作成した後に Surface から回復情報を削除した場合は、回復イメージが Surface に保存されなくなるため、必ず USB 回復ドライブを安全な場所に保管してください。 Microsoft によると、Surface をリフレッシュまたはリセットする必要がある場合は、USB 回復ドライブを使用してください。
ヒント:また、Surface 回復イメージをダウンロードするマイクロソフトの Web サイトから。