カスタマイズはとても簡単ですキーボードショートカットのためにマイクロソフトワード。これは、PC での作業時間を節約する効果的な方法です。これらのショートカット キーをフォント、コマンド、マクロ、または頻繁に使用するキーに割り当てるだけです。 Windows では、プログラムを自動的に起動するキーボード ショートカットを割り当てることが非常に便利になりました。 Excel、Chrome、Word などのほとんどのプログラムには、さまざまなメニュー オプションに対する独自のショートカットがすでにありますが、それらをカスタマイズすると、独自の仕様を持つユーザーにとって使いやすくなる可能性があります。
Word のキーボード ショートカットをカスタマイズする
AutoHotkey を使用してワンキーコンボを作成すると、コンピューティングの速度が向上し、寿命が延びます。キーボードまたはマウスを使用して、キーボード ショートカットを簡単に割り当てたり削除したりできます。次の手順を実行して、キーボードにカスタム ショートカットを作成できます。
開けるWord のオプションをクリックすることでALT+F と T。をクリックしてください下矢印選択するキーリボンのカスタマイズオプション。ここで繰り返しクリックしてください。タブまでキーを押します。カスタマイズオプションを選択してから押します入力。
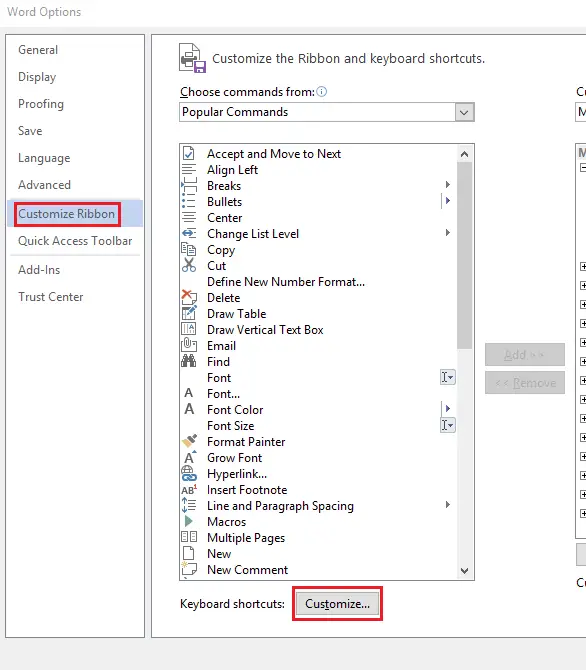
現在、カテゴリーを押します。上矢印そして下 アローカテゴリを強調表示して選択するには、特定のコマンドまたはキーボード ショートカットを割り当てるか、キーボード ショートカットを削除または削除します。
次に、次へ進みますコマンドダイアログボックスを押すと、タブキーを押してクリックします上矢印または下矢印をクリックして、キーボード ショートカットを割り当てる特定のコマンドまたは項目を強調表示するか、割り当て先のキーボード ショートカットを削除します。特定のキーボード ショートカットに割り当てられているコマンドを確認するには、現在のキーボックスまたは現在の担当者箱。
キーボード ショートカットを割り当てるには、キーを押し続けます。タブキーボードの左側にあるボタンを、カーソルが新しいショートカット キーを押します箱。を押して、割り当てたいキーの配置をクリックします。CTRL次に、使用する特定のキーを指定します。
最後に確認してみると、現在の担当者または現在のキーキーの組み合わせがすでに使用されているか、特定の項目またはコマンドに割り当てられているかを確認します。キーの組み合わせがすでに割り当てられている場合は、別の組み合わせのセットを入力してみる必要があります。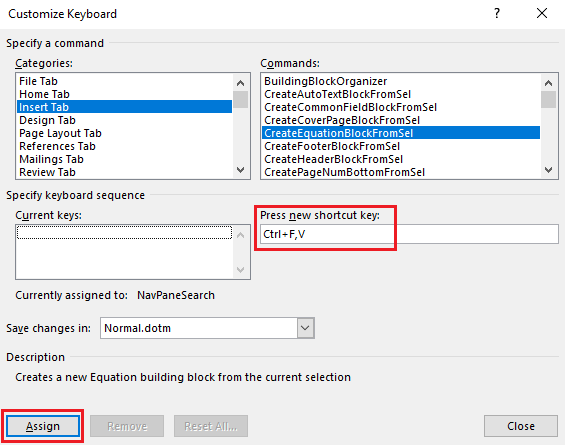
次に、 を押します。タブまでキーを押し続けます。変更を保存する場所が強調表示されます。これを行った後、上矢印そして下矢印キーを押して、キーボード設定の変更を保存するドキュメントの名前を選択し、 を押します。入力。最後に を繰り返し押します。タブハイライトするキー割り当てるそして殴る入力。
ヒント:また、Ctrl+Shift+Alt+Win キーボード ショートカットを使用して Office アプリを開く
キーボード ショートカットを削除するには、キーを押し続けます。タブまでキーを押します。変更を保存する場所オプションが選択されています。次に、上矢印または下矢印キーボード ショートカットを保存するドキュメント名を選択し、 を押します。入力。
さあ、クリックしてくださいSHIFT+TABカーソルが現在のキー。
次に、をクリックします上矢印または下矢印をクリックして、削除するキーボード ショートカットを選択します。
最後に、タブまでキーを押し続けます。取り除くが強調表示され、 をクリックします。入力。
それだけです!
完全なリストは次のとおりですWindows 10 のキーボード ショートカット、よかったら見てみてください。






