Microsoft Wordでは、操作を容易にするために、ユーザーが使用できる多くのショートカットが用意されています。たとえば、次のように押します。Ctrl+Sキーボードのキーを押して文書を即座に保存します。編集のたびにドキュメントを手動で保存する必要はありません。同様に、Ctrl+クリックリンク上では、リンク先の Web ページを直接開くことができます。
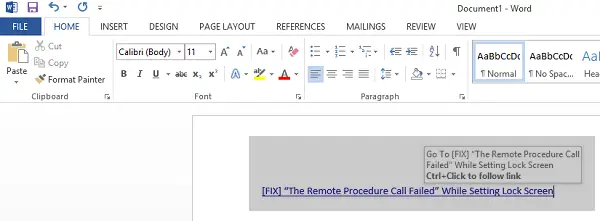
ドキュメントを編集しているときに、誤ってボタンを押してしまう場合があります。Ctrlキーは、多くのショートカットに共通しているためです。同時に、偶然リンクをクリックすると、Web ページが開きます。このようなインシデントを回避するには、無効にすることをお勧めします。Ctrl+クリックへのショートカット機能言葉。
これを実現できる 2 つの方法を次に示します。
Word で Ctrl+クリック ショートカットを有効または無効にする
1.任意のドキュメントを開きます言葉そしてクリックしてくださいファイル->オプション。
2.でWord のオプション以下のウィンドウをクリックします。高度な左側のペインで。右側のペインの下にある編集オプション探すCTRL キーを押しながらクリックしてハイパーリンクをたどりますオプション。このオプションはデフォルトで有効になっているため、単純にチェックを外しますそれ。クリックわかりました。
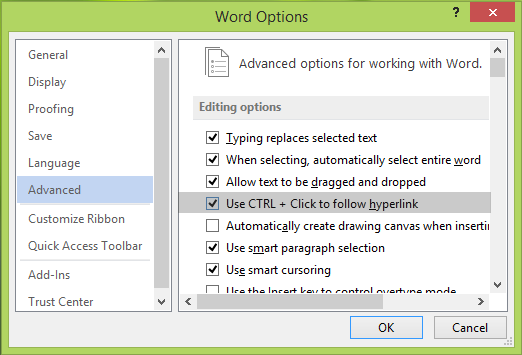
これで、無効にすることができますCtrl+クリックのリンクをたどるショートカット言葉、手動で。これを永久に無効にする方法を見てみましょう。
有効または無効にするCtrl キーを押しながらクリックレジストリを使用したショートカット
レジストリ エントリの編集時には注意し、続行する前にシステムの復元ポイントを作成してください。
1.プレスWindowsキー+Rそして置きます 登録編集で走る開くダイアログボックスレジストリエディタ。クリックわかりました。
2.ここに移動します:
HKEY_CURRENT_USER\Software\Microsoft\Office\16.0\Word\Options
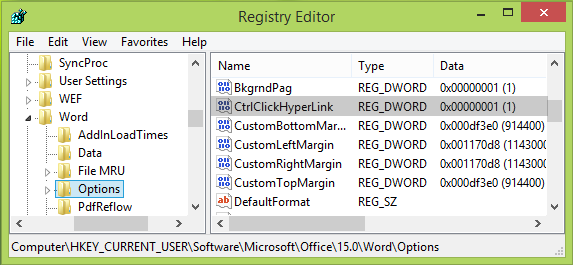
3.上に表示されたウィンドウで、オプション左側のペインで キーを押します。次に、右側のペインで右クリックして選択します新しい->DWORD値。新しく作成した名前に名前を付けますDWORDとしてCtrlクリックハイパーリンク。もしDWORDすでに存在する場合は、新しいものを作成せず、既存のものをダブルクリックしてこれを取得します。
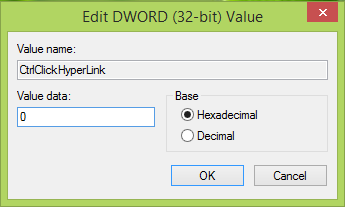
4.上図のボックスに、値のデータとして0無効にするCtrl+クリックショートカットしてクリックわかりました。これで閉じることができますレジストリエディタそして開く言葉結果を確認します。
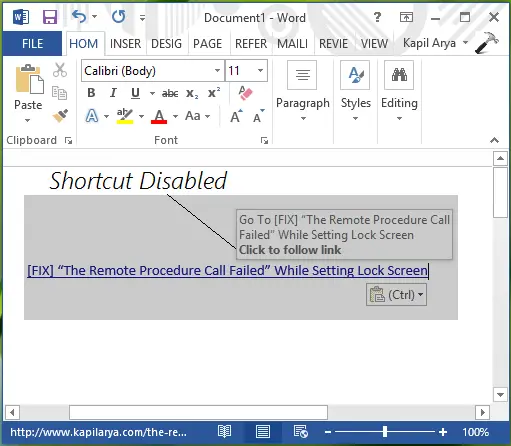
したがって、次のことがわかります。Ctrl+クリックショートカットは現在無効になっており、リンクは実際にクリックするまで開きません。
Word で Ctrl キーを押しながらクリックしてハイパーリンクをたどることを無効にするにはどうすればよいですか?
Word で Ctrl キーを押しながらクリックしてハイパーリンクをたどる機能を無効にするには、このガイドに従う必要があります。まず、Wordを開いて、オプションメニュー。その後、に切り替えます高度なタブ。ここから、チェックマークを削除します。CTRL キーを押しながらクリックしてハイパーリンクをたどりますチェックボックス。最後に、わかりましたボタン。
Word でワンクリックでハイパーリンクを開くにはどうすればよいですか?
Word で 1 回のクリックでハイパーリンクを開くには、CTRL キーを押しながらクリックしてハイパーリンクをたどります設定。フォローすることができますオプションパネル方式またはレジストリエディタ方式。レジストリ エディターで、次のパスに移動します。HKEY_CURRENT_USER\Software\Microsoft\Office\16.0\Word\Options。次に、という名前の REG_DWORD 値を作成します。Ctrlクリックハイパーリンク。




![[Fix]を入力するとカーソルが左に移動し続ける](https://rele.work/tech/hayato/wp-content/uploads/2023/05/Cursor-keeps-moving-to-the-left-when-typing.png)

