Windows 11/10 では、サインインする前に、ロック画面に広告、楽しい情報、ヒントが表示される場合があります。これは Microsoft によって導入された新機能です。多くの人がこれを興味深いと思うかもしれませんが、中には興味がある人もいるかもしれません。これらのロック画面の広告とヒントを無効にしてください。ご希望の場合は、この投稿でその方法を説明します。
Windows PC でロック画面の広告とヒントを無効にする
ロック画面の広告とヒントを無効にするオプションは、Windows 設定アプリで利用できます。 Windows 11 のユーザー インターフェイスは、Windows 10 オペレーティング システムのユーザー インターフェイスとはまったく異なります。したがって、ここでは Windows 11 と Windows 10 の両方のコンピューターでロック画面広告を無効にする手順とヒントを説明します。
Windows 11 でロック画面の広告を無効にする方法とヒント
Windows 11 ユーザーは次の手順に従う必要があります。
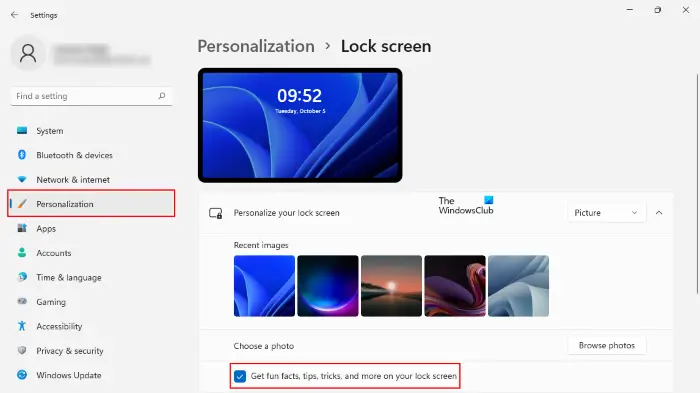
- Windows 11を右クリックします始めるメニューをクリックして設定。これにより、設定アプリが起動します。
- 設定アプリで、選択しますパーソナライゼーション左側のペインから。
- ここで、ロック画面右側のペインのタブをクリックします。このタブを見つけるには、下にスクロールする必要がある場合があります。
- の横にあるドロップダウン メニューをクリックします。ロック画面をカスタマイズするタブ。その後、下矢印をクリックしてこのタブを展開します (単独で展開しない場合)。
- 「」の選択を解除します。ロック画面で楽しい情報、ヒント、コツなどを入手しましょう」チェックボックスをオンにします。
チェックボックスの選択を解除すると、Windows 11 のロック画面に とヒントが表示されなくなります。
Windows 10 のロック画面広告を無効にする方法とヒント
Windows 10 では、サインインする前に、ロック画面に広告、楽しい情報、ヒントが表示される場合があります。
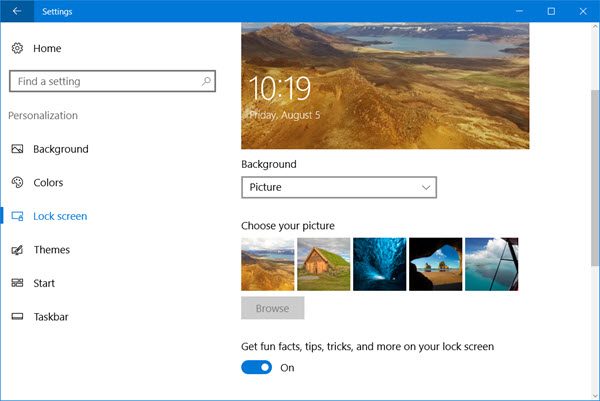
- [スタート]メニューを開き、[設定を開く]をクリックします。
- 次に、[個人用設定] セクションをクリックして開き、左側のパネルで [画面のロック] を選択します。
- ここに設定が表示されますロック画面で楽しい情報、ヒント、コツなどを入手しましょう。
- スイッチをオフ位置。
- これを完了したら、次のことも行う必要があります。スポットライト機能を無効にする。
- これにより、Windows 10 ではロック画面の広告とヒントが表示されなくなります。
Microsoft は、Windows のロック画面とサインイン画面にいくつかの新しい機能を導入しました。サインイン画面にはロック画面の画像も表示されるようになりました。これは私の意見では非常に素晴らしいと思います。ただし、必要に応じて、サインイン画面に無地の背景を表示することもできます。
通知センターのタスクバー アイコンにアプリ アイコンと新しい通知の数を表示したくない場合は、それらを無効にすることもできます。
Windows 11/10 のロック画面広告を削除するにはどうすればよいですか?
Windows 11/10 のロック画面の広告を削除したい場合は、「」を無効にしてロック画面をカスタマイズする必要があります。楽しい事実、ヒント、コツを入手してください…" 特徴。この記事では、これを行う手順を上記で説明しました。
Windows 11 で広告を無効にするにはどうすればよいですか?
簡単にできますWindows で広告をブロックするプライバシー設定を構成することによって。
Windows 11 でのプライバシー設定の構成は、Windows 10 プラットフォームの構成とは少し異なります。参考までに、Windows 11 でパーソナライズされた広告をブロックする手順を以下に示します。
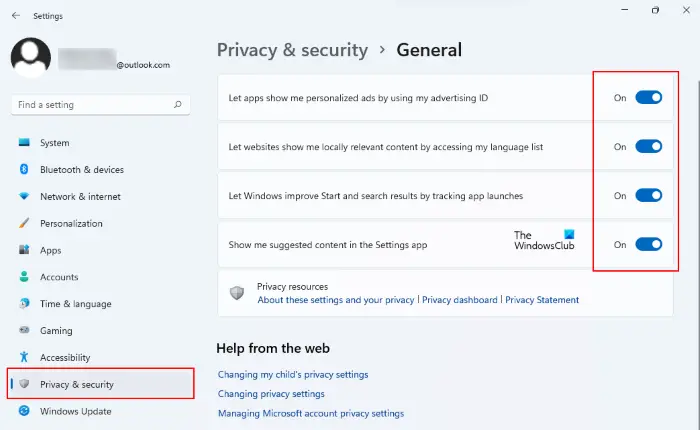
- Windows 11を右クリックします始めるメニューをクリックして設定。
- 設定アプリが起動したら、選択しますプライバシーとセキュリティ左側のペインから。
- 右側のペインにカーソルを置き、一般的なタブのWindowsの権限セクション。
- 次に、要件に従ってオプションをオフにします。たとえば、広告データを使用してアプリにパーソナライズされた広告を表示させない場合は、最初のオプションをオフにします。 Windows 11 設定アプリで推奨コンテンツを表示したくない場合は、最後のオプションをオフにします (上のスクリーンショットを参照)。
あなたがしたい場合はインターネット上のパーソナライズされた広告をブロックする、検索エンジンのプライバシー設定を強化する必要があります。これに加えて、インターネットサーフィンに使用する Web ブラウザに広告ブロッカー拡張機能をインストールすることもできます。
さあ、どうすればできるか見てみましょうWindows のすべての広告を完全に削除します。






