マイクロソフトエッジには、ブラウザに翻訳機能をもたらすネイティブ機能があります。この記事では、Windows 11 の Microsoft Edge で Web サイトの言語翻訳を無効または有効にする方法を説明します。
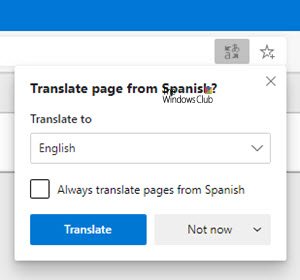
組み込みの Microsoft Edge 翻訳ツールにも同様の機能があり、Google Chrome とほぼ同じように動作します。始める前に、次のことを行う必要がありますMicrosoft Edgeに表示言語を追加するまだ含まれていない場合。また、最新バージョンの Edge (Chromium) ブラウザがインストールされていることも確認してください。
Edge で言語翻訳を無効にする
エッジブラウザを起動します。ブラウザウィンドウが開いたら、「」をクリックします。設定など右上隅にある ' ボタン (3 つの点が表示されます)。
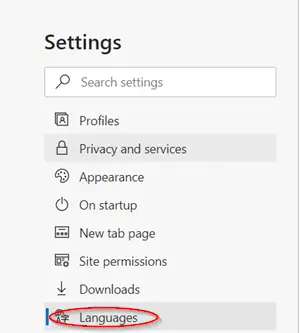
「」を選択します設定' を選択してください言語' オプション。
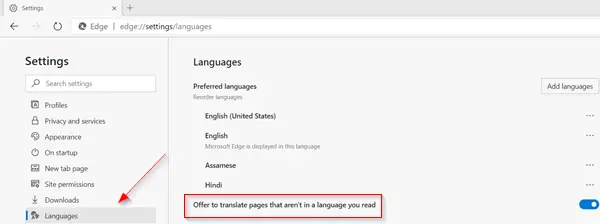
「言語」セクションで「」をオンにします。読んでいる言語ではないページの翻訳を申し出る'トグルスイッチ。
完了したら、ブラウザの設定を閉じて終了します。
今後、Edge ブラウザがあなたが読んでいる言語以外の言語を検出すると、ページを翻訳するためのプロンプトが点滅して表示されます。プロンプトには、コンテンツを翻訳したい言語を選択するメニューが含まれます。デフォルトでは、このオプションはブラウザに設定されたデフォルト言語になります。
したがって、これらの簡単な手順で、Microsoft Edge ブラウザーで Web サイトの言語翻訳を簡単に有効にすることができます。
これがお役に立てば幸いです。
Microsoft トランスレータをオフにするにはどうすればよいですか?
Microsoft Translator をオフにするには、Edge ブラウザを開き、3 点メニューをクリックして、[設定]、[言語] の順に選択します。 「翻訳」で、ページの翻訳の設定をオフに切り替えることができます。これにより、閲覧中の自動翻訳が防止され、より一貫した言語体験が提供されます。
英語翻訳機能をオフにするにはどうすればよいですか?
英語翻訳機能をオフにするには、ブラウザの設定に移動し、「翻訳」を検索して、言語設定を展開します。 「読んでいる言語ではないページの翻訳を提案する」オプションを見つけてオフに切り替えます。これにより、英語ページの自動翻訳プロンプトが停止されます。


![Outlook がアカウントの追加でスタックする [修正]](https://rele.work/tech/hayato/wp-content/uploads/2024/03/Outlook-stuck-on-adding-account.png)
![Edge または Chrome で固定されたタブの固定が解除される [修正]](https://rele.work/tech/hayato/wp-content/uploads/2024/08/Pinned-tabs-getting-unpinned-Edge-Chrome.png)


