前回の記事の続編ですデスクトップ Outlook での Outlook.com のセットアップ。 Outlook Connector for Hotmail でエイリアスを接続する方法はまだわかりませんでしたが、outlook.com を手動でセットアップすることは可能です。また、Microsoft Outlook デスクトップから直接エイリアスを使用して電子メールを送信できるように、outlook.com エイリアスを設定する方法も見つけました。
この記事では、Microsoft Outlook デスクトップで使用できる Outlook.com の電子メール設定について説明します。現在、Outlook はほぼすべてのことを自動的に実行します。手動オプションを選択した場合でも、ほとんどの作業は自動的に行われます。
Outlook デスクトップを使用した Outlook.com 電子メール アカウントのセットアップ
Outlook Connector for Hotmail を使用して、Outlook.com ID のセットアップを試してください。そこのコメントでは、コネクタを使用して Outlook デスクトップで機能するようにメイン アカウントをセットアップすることに成功したと述べた人もいます。うまくいかない場合は、次のことを試してください。
クリックファイルメニューその後アカウントの追加
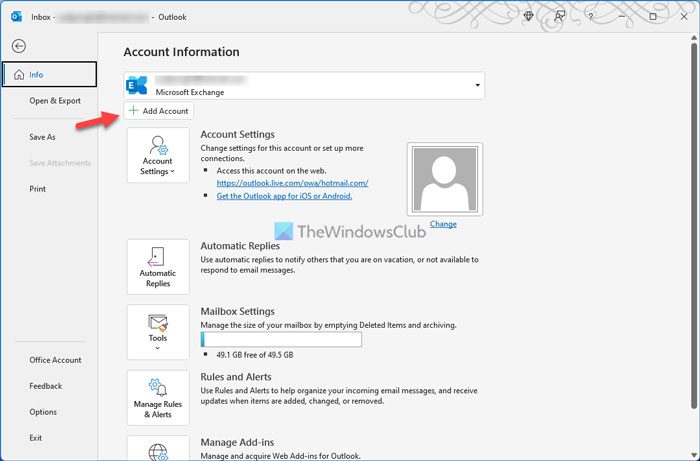
開いた電子メール設定ウィザードで、最後のオプションを選択します。サーバー設定を手動で構成します…
クリック次
選択インターネット電子メールそしてもう一度クリックします次
電子メール設定ダイアログボックスが表示されます。次の詳細を入力します。
1. あなたの名前
2. Outlook.com の電子メール ID (プライマリ ID)
3. 選択しますポップ3の隣のドロップダウンリストの下にあるアカウントの種類
4. 受信メールサーバーは次のようになります。ポップ3.live.com
5. 送信メールサーバーは次のようになります。smtp.live.com
6. [ログオン情報] で、電子メール ID (上記の手順 2 で入力したメインの Outlook.com ID) を入力します。ドメイン「outlook.com」を忘れずに含めてください。たとえば、メール ID が[メールで保護されています]、完了を入力してください[メールで保護されています]でユーザー名
7. パスワードを入力し、チェックボックスをオンにします。パスワードを記憶する
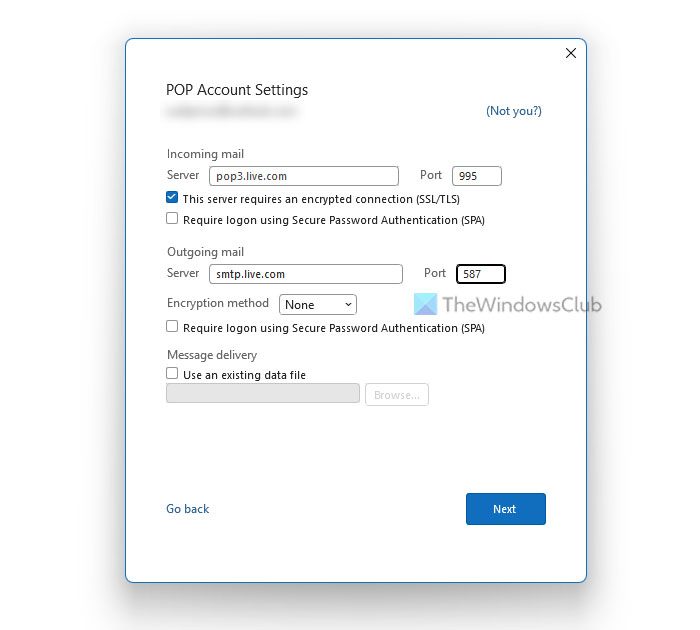
8. をクリックします。さらに設定を…ボタン
9. [送信サーバー] タブで、クリックしてチェックマークを付けます。送信サーバー (SMTP) には認証が必要です
10. ラジオ ボタンが次のように表示されていることを確認します。受信サーバーと同じ設定を使用する選択されています
11.「詳細設定」タブに移動します
12. クリックして選択しますこのサーバーには暗号化接続 (SSL) が必要です
13. [受信サーバー (POP3)] テキスト ボックスの値が次のように変更されます。995
14. 入力してください587[送信サーバー (SMTP)] の横のテキスト ボックスに入力します。
15. [次の種類の暗号化接続を使用する] の横のドロップダウン リストで、[次の種類の暗号化接続を使用します] を選択します。TLS
16. [サーバー タイムアウト] の下のスライダーを最小値までドラッグします。2分
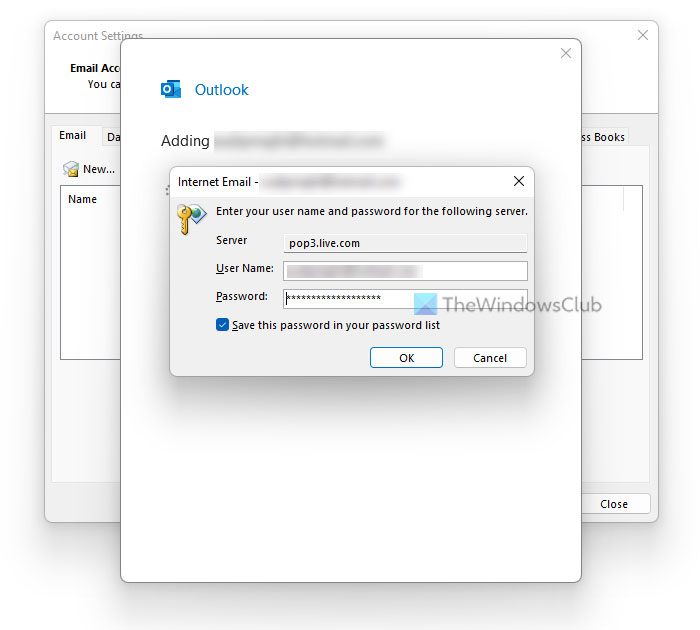
17.クリックわかりました[電子メール設定] ダイアログ ボックスに戻ります
18. [電子メール設定] ダイアログ ボックスで、アカウント設定をテストします…
19. この段階で、Microsoft Outlook は、受信サーバーへのログインを試行し、送信サーバー経由でテスト メッセージを送信することによって、入力された設定をチェックします。テストが成功すると、おめでとうメッセージ。
20.クリック近い[アカウント設定のテスト] ダイアログ ボックスを閉じるには
21.クリック次そして仕上げる電子メール設定ウィザードを閉じるには
上記の Outlook.com の電子メール設定により、outlook.com で作成したプライマリ ID を使用して電子メールを送受信できるようになります。
Microsoft Outlook デスクトップを使用した Outlook.com エイリアスのセットアップ
エイリアスのアカウントを作成する手順は上記と同じですが、少し変更があります。を入力する必要があります「メールアドレス」というテキストボックスにエイリアスメールIDを入力します。そして「ユーザー名」というテキストボックスにメインIDを入力します。。参考として下の画像をご覧ください。
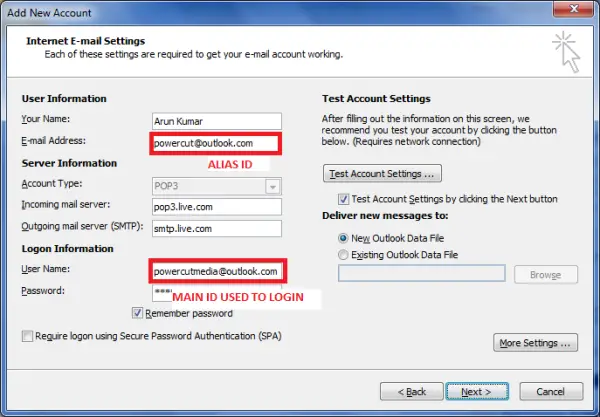
Outlook.com の他のすべての電子メール設定は上記と同じままになります。エイリアス アカウントを作成したら、からの分野新しいメールウィンドウ。 Microsoft Outlook デスクトップでの Outlook.com エイリアスの設定で問題が発生した場合は、以下のコメント ボックスからお知らせください。
追伸:Outlook デスクトップを Outlook.com エイリアス用にセットアップするための設定を提供してくれた Jesse Guthrie に感謝します。
Outlook.com と Outlook デスクトップの違いは何ですか?
Outlook.com と Outlook デスクトップの主な違いはワークフローです。前者はブラウザ上で動作しますが、デスクトップ バージョンはコンピュータ上でのみ動作します。 2 番目のバージョンは、電子メール アカウントを使用するためにインストールする必要があるデスクトップ ソフトウェアです。 Windows PC の電子メール クライアントとして機能します。一方、Outlook.com は Microsoft アカウントのみを使用できる Web サイトです。
Outlook デスクトップ アプリの設定を変更するにはどうすればよいですか?
Outlook デスクトップ アプリの設定を変更するには、最初にアプリを開く必要があります。次に、ファイルメニューを選択してオプション。 [Outlook オプション] パネルが開きます。ここから、要件に応じてほぼすべての設定を変更できます。一方、ローカル グループ ポリシー エディターやレジストリ エディターを使用してさまざまな変更を行うこともできます。




![Windows マウスのダブルクリックとシングルクリック [修正]](https://rele.work/tech/hayato/wp-content/uploads/2022/04/Windows-Mouse-double-clicking-on-single-click.jpg)

