マイクロソフトエッジという名前の新機能を開始しましたワークスペース。この機能は、Windows および Linux 上の個別のブラウジング タブと仮想デスクトップのアイデアからインスピレーションを得たもので、関連性のない個別のタスクを個別のウィンドウで実行するユーザーのブラウジング エクスペリエンスをスムーズにするように設計されています。これは、人々が一度に複数のタスクに取り組むときに直面する困難をより適切に管理し、生産性を向上させるのに役立つように設計されています。この記事では、この機能を Microsoft Edge で有効にする方法を説明します。
現時点では、ワークスペースは Microsoft Edge の Canary バージョンでのみ利用可能です。つまり、現時点では一部のブラウザーでのみ動作することが確認できますが、間もなく Edge Stable に展開される予定です。
Edge でワークスペースを有効にする方法
Microsoft Edge アイコンを右クリックし、表示されるドロップダウンから [プロパティ] を選択します。
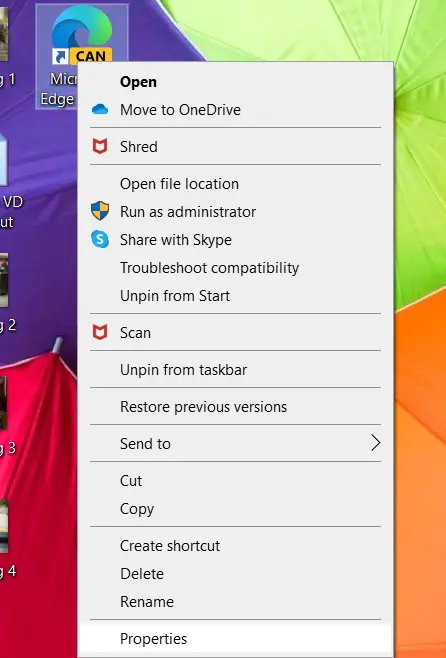
[プロパティ] ダイアログ ボックスから、[ショートカット] タブに移動します。
次に、「ショートカット」タブの「ターゲット」セクションでいくつかの編集を行う必要があります。以下の行をコピーし、[ターゲット] ボックスに既に存在するパスの隣に貼り付けます。
-enable-features=msWorkspaces
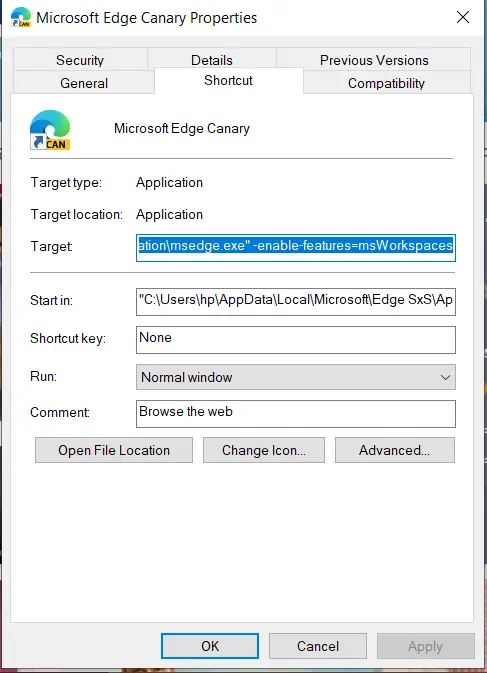
これを追加した後、「適用」をクリックして「OK」を選択します。
完全なパスは次のようになります。これは、その時点でシステムを操作しているユーザー アカウントに基づいて変更する必要があります。
"C:\Users\hp\AppData\Local\Microsoft\Edge SxS\Application\msedge.exe" -enable-features=msWorkspaces
Edge でワークスペースが正常に有効になったので、ワークスペースを作成して使用する方法を説明します。
Microsoft Edge でワークスペースを作成して使用する方法
ワークスペース機能を正常に有効にしたら、作業要件に応じて独自のワークスペースの作成とカスタマイズに進むことができます。最初のステップは、ブラウザ ウィンドウの左上に「T」アイコンがあることを確認することです。上記の手順を実行してもアイコンが表示されない場合がありますが、心配する必要はありません。その時点では PC が Edge をサポートしていない可能性があるため、上記のプロセスを繰り返すか、数日後に Edge を再ダウンロードしてみてください。
ワークスペース (「T」) アイコンをクリックして、最初のワークスペースを作成します。そのワークスペースで実行する作業に基づいて名前を付けます。また、使用可能な 8 つの色のうち 1 つをそのワークスペースに割り当てることもできます。ワークスペースの作成が完了したら、「完了」をクリックします。
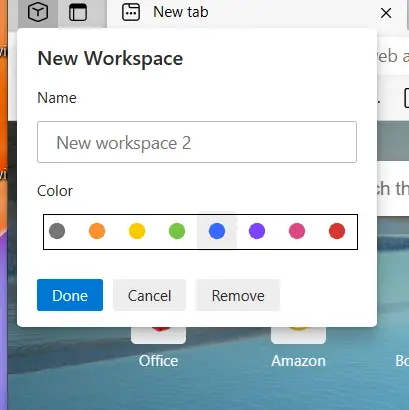
さらにワークスペースを作成したい場合は、ワークスペース オプションの横にある「+」記号をクリックします。
これらのワークスペースには、必要に応じて名前を付けることをお勧めします。関連する色を割り当てると、作業エクスペリエンスが向上し、快適になります。
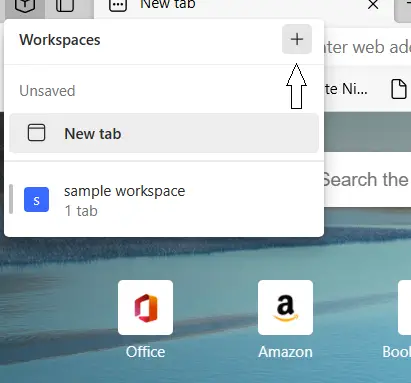
ワークスペースを削除したい場合は、設定を開いてワークスペースを編集し、さらに「削除」をクリックします。
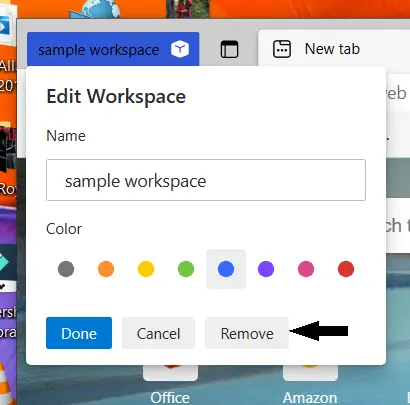
特定のワークスペースの名前を変更または編集するには、ワークスペース名の後ろにある鉛筆アイコンを使用します。必要な変更を加え、「完了」ボタンをクリックして変更を保存します。
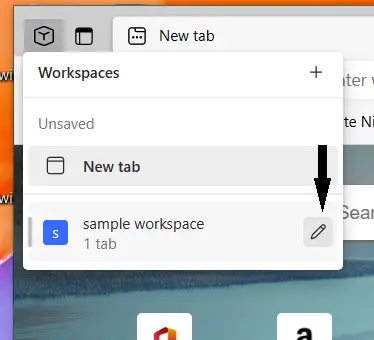
ワークスペースを切り替えるオプションも上部で利用できるため、アクティビティ間の切り替えが簡単になります。
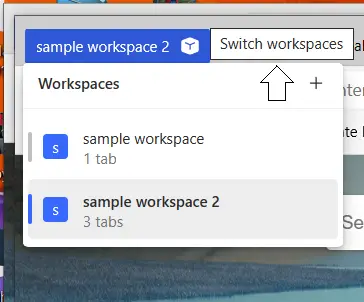
Edge でのワークスペースの使用方法
Edge でワークスペースを作成する方法がわかったので、今度はワークスペースを使用してブラウジング作業を最適化し、最大限に活用する方法を学びましょう。これらを個別のブラウジング ウィンドウとして考えると簡単です。これは非常に一般的ですが、カスタマイズされた名前と色分けされた設定により、時間と注意をより適切に分割するのに役立ちます。
ワークスペース間を移動するには、左上のラベルをクリックし、移動先のワークスペースを選択します。ワークスペース名と同じ色の縦線は、現在どのワークスペースがアクティブであるかを示します。非アクティブなものはすべてグレー表示されます。ワークスペースの小さな欠点は、あるワークスペースから別のワークスペースにタブを移動できないことです。その場合は、ドラッグ アンド ドロップ オプションを使用できます。
疑問に思っている方のために説明すると、ワークスペース機能はタブ グループと一緒に使用できます。 Edge ブラウザでタブ グループをまだ有効にしていない場合は、アドレス バーに次の行を貼り付け、フラグを有効にしてブラウザを再起動します。
edge://flags/#edge-tab-groups
一見同じようなインターフェイスとアプリケーションにもかかわらず、Edge ワークスペースは作業を実行するためのより洗練された方法です。また、ワークスペースとタブ グループを組み合わせることでユーザーの能力向上に役立つのは事実ですが、すべての人に適しているわけではないことにも留意する必要があります。すべてを 1 つのブラウザ ウィンドウに配置できる場合に、ワークスペース間でタブを不必要に分割するのは時間の無駄になる可能性があります。ワークスペースの順序を変更するオプションがないことも、将来的には変更されることを期待しています。
この記事が Microsoft Edge のワークスペース機能に関する疑問を解決し、日常業務をより高速かつ効率的に実行できるようになれば幸いです。


![Windows 11 でコパイロットが機能しない [修正]](https://rele.work/tech/hayato/wp-content/uploads/2023/12/copilot-not-working.jpg)



