の電卓でのアプリケーションWindows 11/10シンプルに見えますが、いくつかの標準モード、科学モード、プログラマ モード、および単位コンバータが組み込まれているため、強力です。これは、請求書を準備したり、レシピやその他のプロジェクトで測定値を変換したり、頭を悩ませる複雑な数学、代数、幾何学の問題を実行したりする場合に最適な選択肢として浮上しています。この他にも、履歴機能これにより、ユーザーが数値を正しく入力したかどうかを確認しやすくなります。
Windows 電卓の履歴表示機能
場合によっては、ユーザーが実行した計算の記録を保持し、何か問題が発生した場合に必要に応じてそれを参照して修正できるようにすることが重要になる場合があります。たとえば、アカウントに関するレポートを作成し、数値を集計している場合は、履歴機能をオンにすることができます。
タスクバーの検索バーに「電卓」と入力し、一番上の結果を選択して電卓を開きます。計算の記録を保持するには、履歴機能を有効にする必要があります。
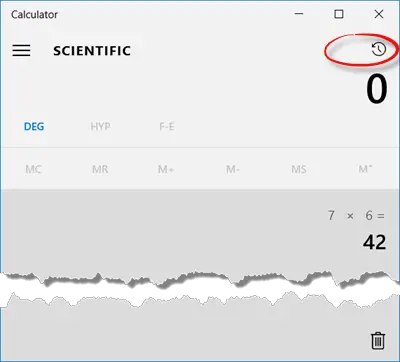
有効にする履歴機能でWindows 電卓内蔵プリンターを備えたデスクトップ電卓のようにアプリを動作させます。すべての手順が完了したことがわかります。どこかで間違いを犯した場合、問題を簡単に特定できます。
Windows 電卓で履歴機能をオンまたは表示するには、履歴の表示アイコン右上にあるをクリックすると、履歴パネルが開きます。または、CTRL+Hキーを一緒に。
電卓のサイズを変更すると、下部パネルが右側に移動し、次のタブが表示されます。メモリそして歴史同じように。
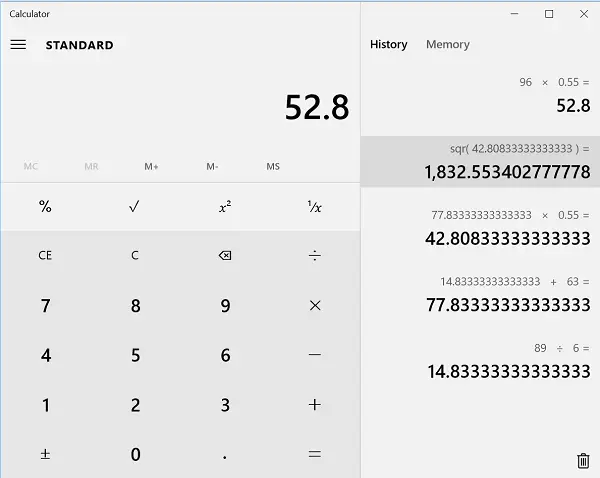
コンピュータ画面上で開いた電卓アプリケーションを右クリックすると、次のオプションが表示されます。
- コピー
- ペースト
「コピー」を使用すると、計算履歴を他のプログラムに貼り付けたり、スプレッドシートで使用したりできます。 「貼り付け」を使用すると、履歴からエントリをコピーしてメインの計算ウィンドウに貼り付けることができます。
右下隅にあるゴミ箱アイコンをクリックして、履歴をクリアする
のキーボード ショートカットを使用することもできます。Ctrl+Shift+D履歴を削除します。
そのようなヒントを他に知っていますか?以下のコメントセクションで私たちと共有してください。






![VMware Tools のインストールがグレー表示される [修正]](https://rele.work/tech/hayato/wp-content/uploads/2023/01/Install-VMware-Tools-greyed-out-Fixed.jpg)