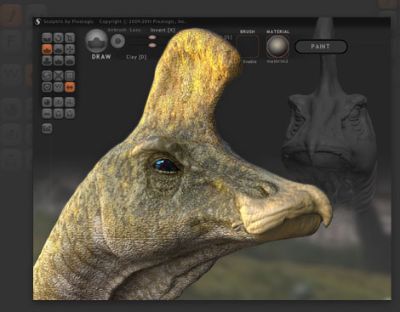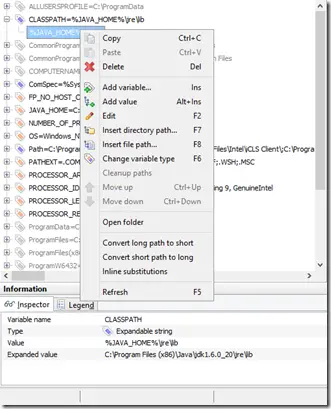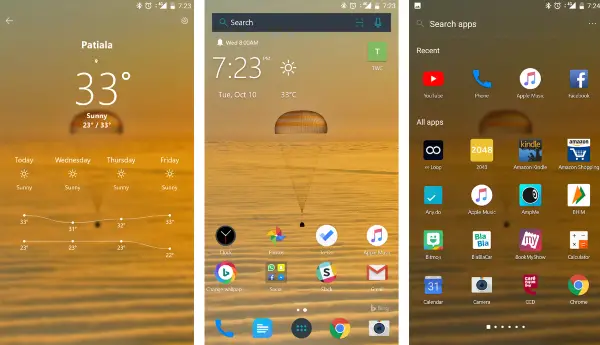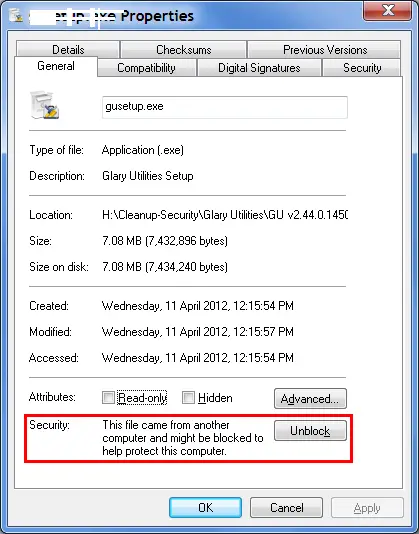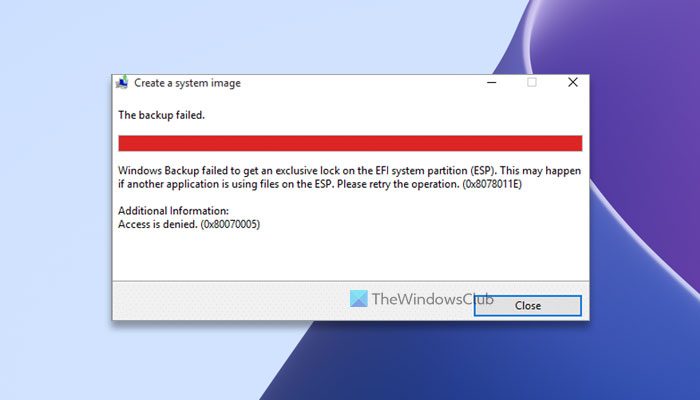にとって朗報ですマイクロソフトチームユーザーは仮想背景効果を強化するグリーン スクリーン機能を使用できるようになりました。一部のユーザーは知りたいと思っていますTeams でグリーン スクリーンを有効にする方法。 Teams のグリーン スクリーンは、頭、耳、髪、顔の周りの仮想背景を鮮明に表示します。また、仮想会議に参加しているときに手に持っているオブジェクトも表示されます。
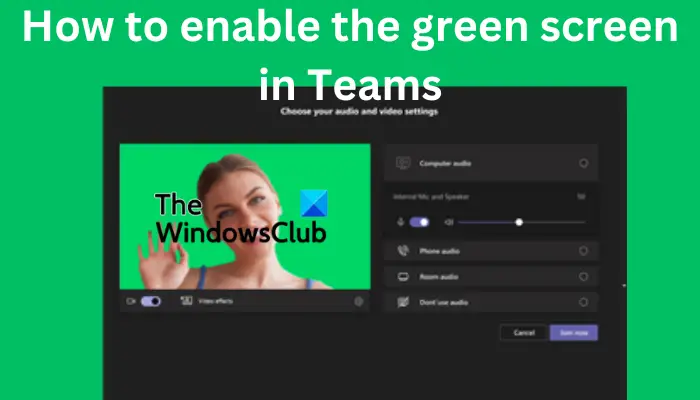
Teams でグリーン スクリーンを有効にするには、単色の背景や背後の画面などの要件が必要です。 Microsoft Teams でのグリーン スクリーン エクスペリエンスを向上させるには、背景または画面が通常で汚れのないものである必要があります。また、最高品質のグリーン スクリーン効果を得るには、背景効果を適用し、背景の色を慎重に選択する必要があります。
Microsoft Teams のグリーン スクリーンの背景の制限事項
すでにご存知のとおり、Teams のグリーン スクリーンは比較的新しい機能です。したがって、Teams でグリーン スクリーンを有効にする前に知っておく必要がある制限がいくつかあります。ここではその一部を紹介します。
- グリーン スクリーン機能は、AMD または Intel チップを搭載した macOS および Windows ガジェットでのみ利用できます。
- Mac M2 および M1 は、Teams のグリーン スクリーンをサポートしていません。
- 半透明または透明なアイテムがある場合、この機能では最良の結果が得られない可能性があります。
- Microsoft Teams のグリーン スクリーン効果では、極端に薄いオブジェクトが検出されない場合があります。
- Teams のグリーン スクリーンでは、Togetter モードと背景のぼかしが無効になります。ただし、PowerPoint Live Standout、背景 PNG/JPEG 置換、Side-by-Side、Reporter などのプレゼンター モードをサポートしています。
Teams でグリーン スクリーンを有効にする方法
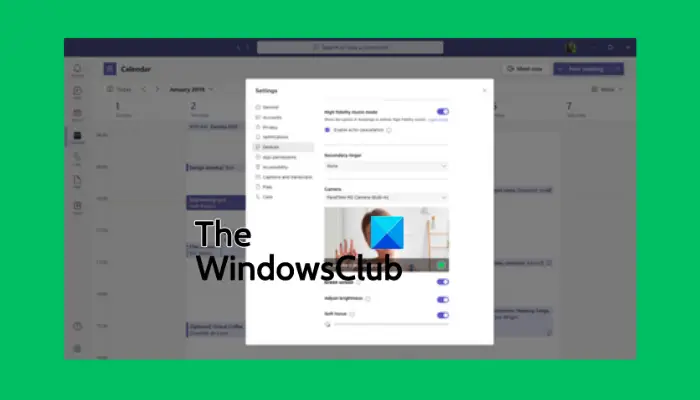
Teams でグリーン スクリーンを有効にする前に、背景効果が有効になっていて、後ろにきれいな壁があることを確認してください。設定されている場合は、次の手順に従って Teams でグリーン スクリーンを有効にします。
- 会議に参加したら、もっとツールバーの ボタンを選択してクリックします。
- 次に、に行きますビデオエフェクトオプションを選択し、グリーンスクリーン設定にあります背景セクション。
- Tへ行くビーム設定、選択しますデバイスをクリックし、リンクをクリックしてオンに切り替えます。グリーンスクリーンボタン。
- 次に、背景ボタンを選択し、カーソルを背景ボタンに移動します。プレビューセクション。これにより、背景の色を手動で選択できるようになります。
- Microsoft Teams の新しい仮想背景を使用して会議に戻ります。
ヒント:背景の色を選択するときは、Teams のカメラに映したい小道具、顔の肌の色、服などと一致しない色を選択してください。
Microsoft Teams でグリーン スクリーンを有効にできるようになりましたら幸いです。
読む: Teams と Outlook のステータスをアクティブまたはグリーンに保つ方法
Teams で背景をぼかすことができないのはなぜですか?
できない理由Teams の背景をぼかすこれには、PC システムが古い、組織の Teams アカウントを使用している、おそらく管理者が全員に対してこの機能を無効にしているなどの問題が含まれる可能性があります。もう 1 つの理由は、Web カメラに問題があり、正しく動作していない場合です。
会議の前に Microsoft Teams に背景を追加できますか?
はい。会議の前に背景設定を使用して MS Teams に背景を追加でき、再度変更するまでその状態が維持されます。会議の前にチームの背景を変更するには、カメラをオンにして、[背景フィルター] をクリックします。ここでは、背景をぼかすか、デフォルトの画像を使用するか、独自の画像をアップロードするかを選択できます。この記事の前半で見たように、グリーン スクリーンを使用することもできます。
関連している: Microsoft から Teams 用のカスタム背景をダウンロードする。