マイクロソフトのアウトルックは、何百万もの Windows ユーザーが使用する人気のある電子メール クライアントです。を使用する人は、マイクロソフトオフィスパッケージでは、Outlook もよく使用されます。電子メールのサポートと使いやすさのため、人々は Outlook を使用しています。 Outlook を通じて、ほぼすべての種類の IMAP 対応アカウントを使用できます2021/2019/16/13。同時に、Outlook にはいくつかの優れた機能が備わっています。たとえば、さまざまなルールを設定できます。 Gmailのフィルターとほぼ同じです。
ルールを利用すると、さまざまなタスクをより迅速かつ自動的に実行できます。別のフォルダーまたはディレクトリにある特定の人からのすべての電子メールを表示したいとします。このような場合、Outlook がその電子メールを事前定義されたフォルダーに移動するために使用するルールを設定できます。または、件名に特定の単語が含まれるメッセージをフォルダーに移動したり、パブリック グループに送信された電子メールをフォルダーに移動したり、フォローアップのために誰かからのメッセージにフラグを立てたり、特定のフォルダーから RSS アイテムを移動したりするとします。フォルダーへの RSS フィードまたはそのようなことをします。解決策は 1 つだけです。つまり –Microsoft Outlook のルール。
いくつかのルールを設定したと仮定します。ここで、PC を変更するか、Windows を再インストールしたいと考えています。 Outlook をインストールすると、Outlook はルールをローカルに保存するため、これらのルールは取得できません。この問題を解決するための解決策を次に示します。 Outlook ではルールを簡単にエクスポートまたはインポートできます。したがって、Outlook 2016 または 2013 を使用している場合は、次の手順に従ってください。Outlook でのルールのエクスポートまたはインポート。
Outlook でのルールのエクスポートまたはインポート
これらは両方とも、サードパーティ ソフトウェアを使用せずに実行できます。 Outlook にはデフォルトでオプションがあります。
エクスポートルール:まず、Outlook を開いて、「ファイル」をクリックして Outlook からルールをエクスポートします。ここで、というオプションが表示されますルールとアラートの管理。または、ルール内のフォルダー家タブをクリックして選択しますマネージャーのルールとアラート。
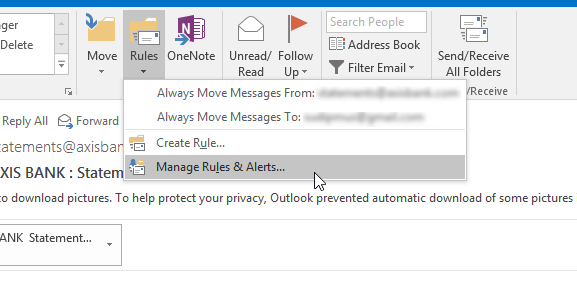
ここで、というボタンが表示されますオプション。それをクリックしてください。
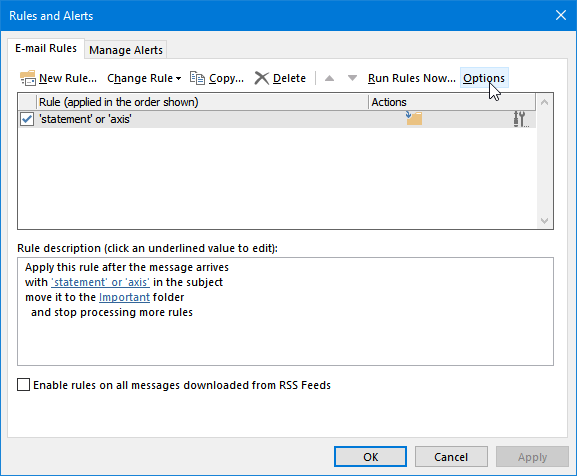
次の画面には、エクスポートとインポートという 2 つのオプションがあります。
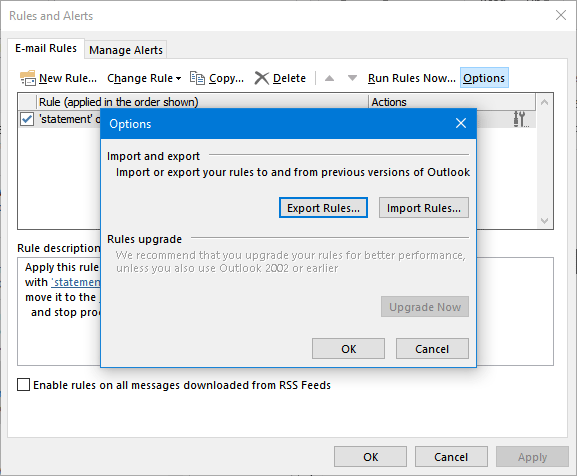
をクリックしてください輸出既存のルールを収集します。次に、エクスポートされたファイルを保存する場所を選択します。そのファイルをどこにでも転送して、後でインポートできます。
インポートルール:これも簡単な作業です。まず、に行きますマネージャーのルールとアラートセクションをクリックしてオプション。次の画面で、を選択します輸入。ここで、エクスポートされたファイルを選択する必要があります。
それでおしまい!これで完了です。
この小さなチュートリアルが大いに役立つことを願っています。
Outlook で配布リストを作成できますか?
最新バージョンの Office には、ナビゲーション バーに人のアイコンが含まれています。クリックすると、「連絡先」セクションが表示されます。連絡先グループを保存するフォルダーを選択できます。次に、メニューで [新しい連絡先グループ] を選択し、名前を付けます。最後に、「メンバーの追加」をクリックし、アドレス帳または連絡先リストからユーザーを選択します。すべてのユーザーに電子メールを送信する必要がある場合は、送信者のリストを検索してグループを追加します。
Outlook はいくつのルールを処理できますか?
Web 上の Outlook (旧名 Outlook Web App) および Outlook デスクトップ アプリのすべての受信トレイ ルールには、256 KB の制限があります。ルールを作成するたびに、メールボックス内のスペースが消費されます。ルールが使用するスペースの量には、名前の長さや適用される条件の数など、いくつかの要因が影響します。 256 KB の制限に達すると、それ以上ルールを作成したり、ルールを更新したりできないという警告が表示されます。 Exchange Online で受信トレイ ルールを保存するために割り当てられる領域を増やす方法はありませんが、ビジネス ニーズに合わせて減らすことは可能です。




![Word の回復可能な署名エラー [修正]](https://rele.work/tech/hayato/wp-content/uploads/2024/11/Recoverable-Signature-error-in-Microsoft-Word.jpg)

