その間Edge または Google Chrome ブラウザでファイルをダウンロードするWindows 11 または Windows 10 デバイスでは、ダウンロードが正常に完了せず、ダウンロードの横に次のようなエラー メッセージが表示されます。失敗 – ブロックされました、この投稿はあなたを助けることを目的としています。この投稿では、この問題に対する迅速かつ簡単な解決策を提供します。
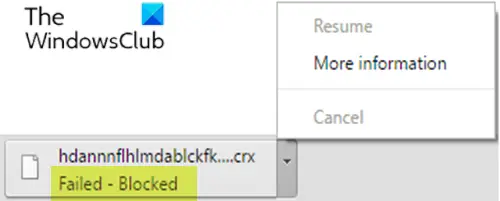
これは、ダウンロードを自動的にブロックするセキュリティ設定が原因で発生する一般的な問題です。 Windows 10 のセキュリティ設定を変更した可能性があります。設定を通常に戻すだけで済みます。
修正失敗 – Chrome または Edge でのダウンロードのブロック エラー
この問題が発生した場合は、以下に概説する手順に従って問題を解決してください。
次のことを実行します。
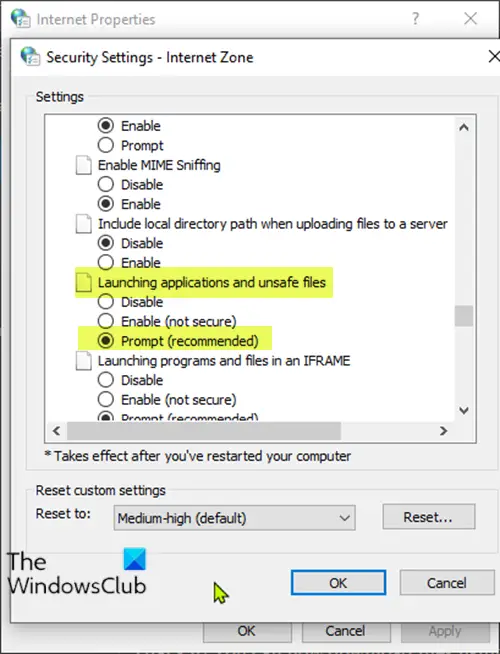
- プレスWindowsキー+Rをクリックして「実行」ダイアログを呼び出します。
- [ファイル名を指定して実行] ダイアログ ボックスで、次のように入力します。
inetcpl.cplEnter キーを押して、「インターネットのプロパティ」ウィンドウを開きます。 - でインターネットのプロパティウィンドウで、安全タブで選択インターネット(青い地球のアイコン) をクリックし、カスタムレベル。
- 次に、セキュリティ設定ウィンドウを下にスクロールして、その他セクション。
- さらに下にスクロールしてセクションを見つけますアプリケーションと安全でないファイルの起動。無効な状態である必要があります。
- 次に、次のラジオボタンをクリックします。プロンプト (推奨)。
- をクリックしてくださいわかりました変更を保存して終了します。
- Windows 10 デバイスを再起動します。
それでおしまい!好みのブラウザを使用してファイルをダウンロードできるようになりました。失敗 – ブロックされたダウンロード エラー。
さらに提案が必要な場合は、この投稿でさらに多くの提案が提供されます。Google Chromeブラウザでのファイルダウンロードエラーを修正する方法。
関連記事:
Chrome でブロックされたダウンロードのブロックを解除するにはどうすればよいですか?
Chrome でダウンロードのブロックを解除するには、3 点メニューから [設定] に移動します。 「プライバシーとセキュリティ」セクションで「セキュリティ」をクリックします。セーフ ブラウジングで [標準の保護] を選択すると、Chrome が最初にブロックした可能性のあるダウンロードが許可されます。この設定は、ダウンロード許可を効率的に管理するのに役立ちます。
Chrome でダウンロードのブロックをオフにするにはどうすればよいですか?
Chrome でダウンロードのブロックをオフにするには、右上隅に移動してメニューの 3 つの点をクリックします。 「設定」を選択し、「プライバシーとセキュリティ」までスクロールします。 「セキュリティ」を選択し、「セーフ ブラウジング」を見つけます。ダウンロードのブロックを無効にするには、「保護なし (推奨されません)」オプションをクリックします。






