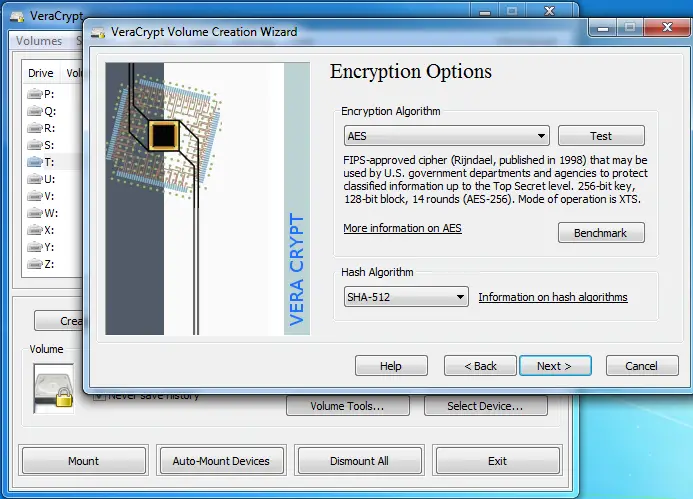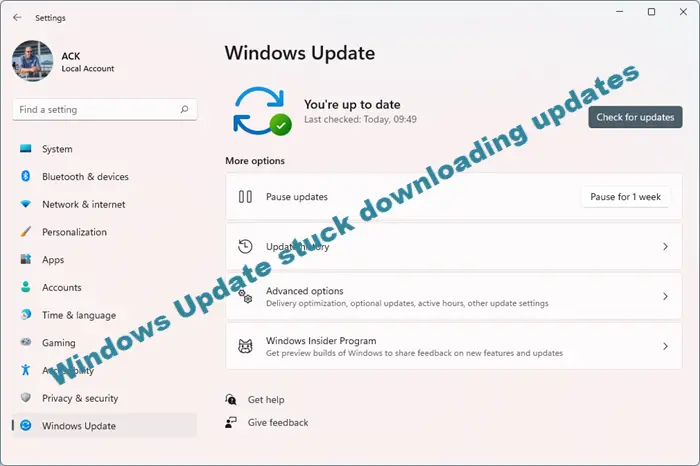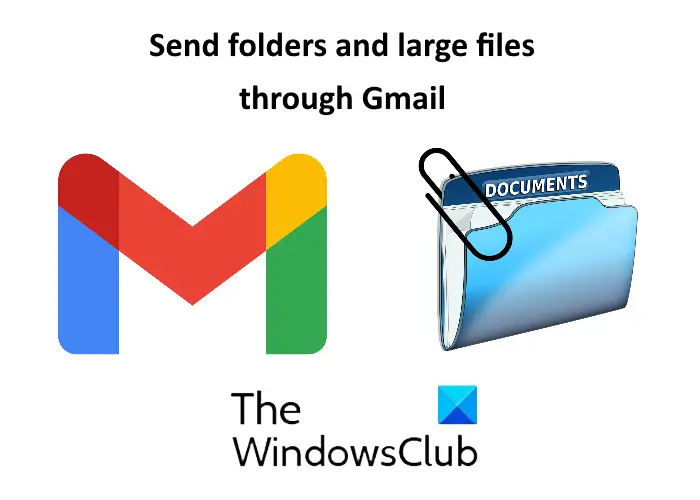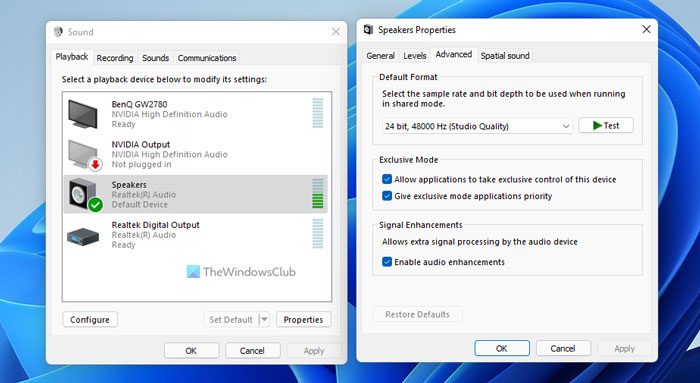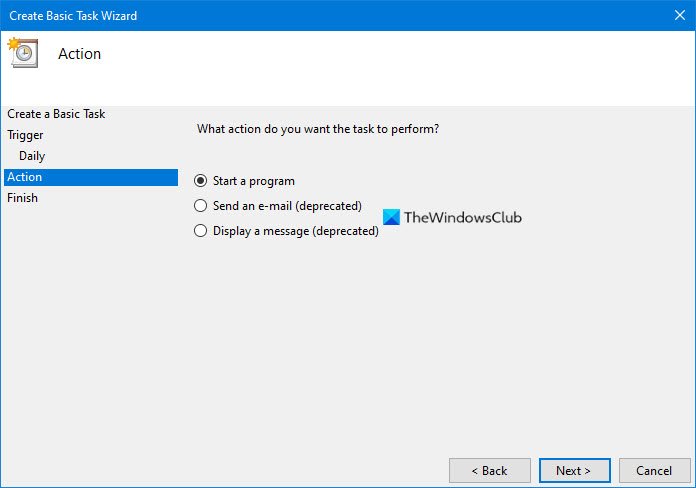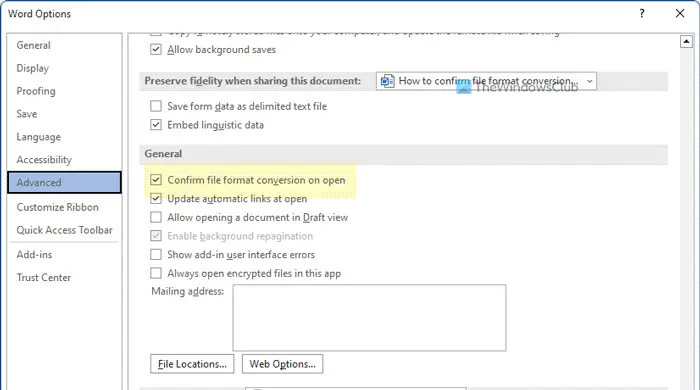Google Chrome などのブラウザは、Web を閲覧するためだけではありません。私たちはそれらを使用して画像、文書、ファイルなどをダウンロードします。これらはウェブへのゲートウェイです。ただし、Google Chrome は、疑わしいと思われる一部のダウンロードをブロックします。ダウンロードしているファイルが HTTP サーバーからのものである可能性があるなど、Chrome でダウンロードがブロックされる理由は数多くあります。私たちはあなたを助けるいくつかの解決策を用意しています。Windows 11 で Chrome がダウンロードをブロックしないようにする。
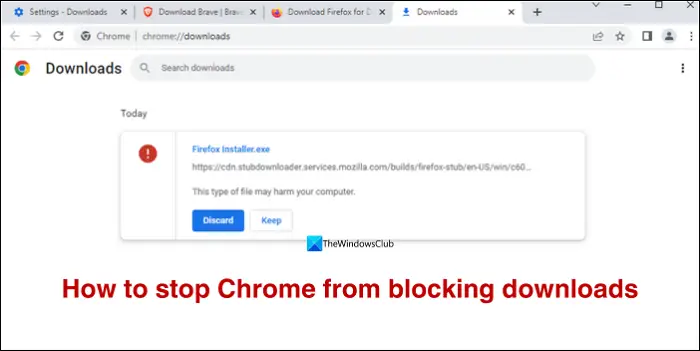
Windows 11 で Chrome がダウンロードをブロックしないようにする方法
Google Chrome がダウンロードをブロックしている場合は、以下の方法に従って問題を解決し、二度とこの問題に直面することはありません。
- ダウンロードを維持するか続行するかを手動で選択します
- 必ずHTTPS接続からダウンロードしてください
- セーフ ブラウジングを無効にする
- Web サイトを自動ダウンロード リストに追加する
- サードパーティのダウンローダーを使用する
各メソッドの詳細と使用方法を見てみましょう。
1] [ダウンロードを維持するか続行する] を手動で選択します
Chrome でダウンロードのブロックに直面すると、破棄/キャンセルとダウンロードを維持/続行という 2 つのオプションが表示されます。ダウンロードを維持するには、表示されたオプションに基づいて「ダウンロードを維持」または「ダウンロードを続行」をクリックします。定期的に数十回のダウンロードを行う場合、これは最適なオプションではない可能性があります。
こちらもお読みください:Edge または Google Chrome での「失敗 – ブロックされました」ダウンロード エラーを修正する
2] 必ず HTTPS 接続からダウンロードしてください
Google Chrome はデフォルトで HTTP Web サイトをブロックすることを選択し、ブラウザーに自動的にダウンロードします。 HTTP サイトは安全性が低いとみなされており、悪意のあるエージェントがマルウェア、ウイルス、ランサムウェアを共有するために使用する可能性があります。ユーザーがその餌食になるのを防ぐために、Google は、信頼できない、安全性の低い Web サイト、または HTTP Web サイトからのすべての実行可能ファイル (.exe) を自動的にブロックする機能を Chrome に実装しました。
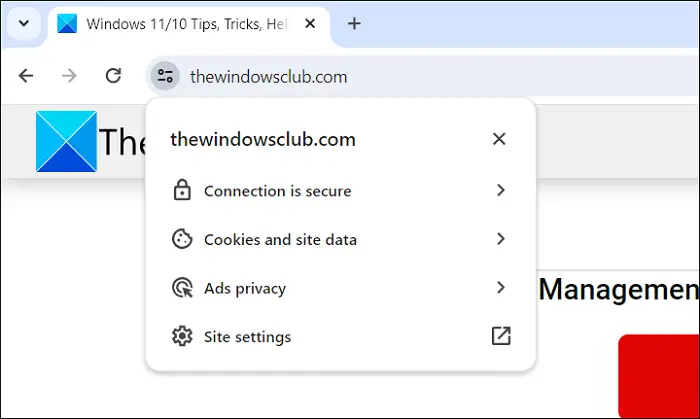
ほとんどの HTTP サイトは Chrome によって自動的にブロックされ、Web サイトの代わりに警告ページが表示されます。アドレスの横にあるチューニング/ロックアイコンをクリックすると、Web サイトが安全かどうかを確認することもできます。 Web サイト名、接続セキュリティの詳細などが表示されます。
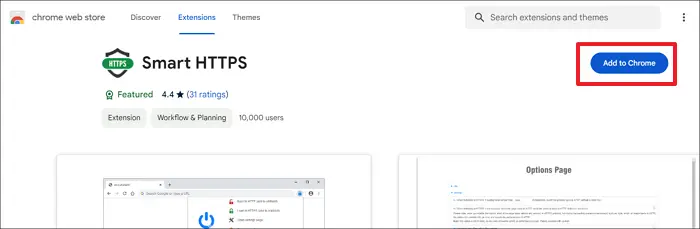
Web サイトを強制的に HTTPS 接続に手動で接続することはできません。を使用すると、安全性の低い HTTP リンクを HTTPS リンクに自動的にリダイレクトできます。スマート HTTPS 拡張機能Chromeで。 Chrome ウェブストアを開き、Smart HTTPS を検索し、結果で [Smart HTTPS extension] をクリックします。 [スマート HTTPS] ページで、 をクリックします。Chromeに追加。をクリックしてください拡張子の追加表示されるプロンプトで。これにより、Web サイトが HTTPS 接続に接続するよう強制される Smart HTTP 拡張機能がインストールされ、その結果、Chrome がそのようなリンクからのダウンロードをブロックしなくなります。
3] セーフブラウジングを無効にする
Chrome 上の Google のセーフ ブラウジング機能は、毎日数百万台のデバイスを保護する最高のセキュリティ機能の 1 つです。保護機能の一環として、Chrome はセーフ ブラウジング アルゴリズムによってフラグが付けられた場合、ダウンロードを自動的にブロックします。 Chrome でブロックせずにファイルをダウンロードしたい場合は、セーフ ブラウジング機能を無効にする必要があります。 Chrome にはセーフ ブラウジング機能には 3 つのオプションがあります。強化された保護、標準の保護、および保護なし。デフォルトでは、セーフ ブラウジングは標準保護に設定されています。 Chrome によるダウンロードのブロックを停止するには、[保護なし] を選択する必要があります。
Google Chrome でセーフ ブラウジングを無効にするには、ツールバーの 3 点メニューをクリックし、設定。さあ、クリックしてくださいプライバシーとセキュリティ左側のサイドバーで、安全タブ。 Chromeのセキュリティ設定が開きます。 [セーフ ブラウジング] で、横のボタンをクリックします。保護なし (推奨されません)セーフ ブラウジングを無効にします。

Chrome でセーフ ブラウジングを無効にすることに伴う潜在的なリスクを示すプロンプトが表示されます。クリック消す。
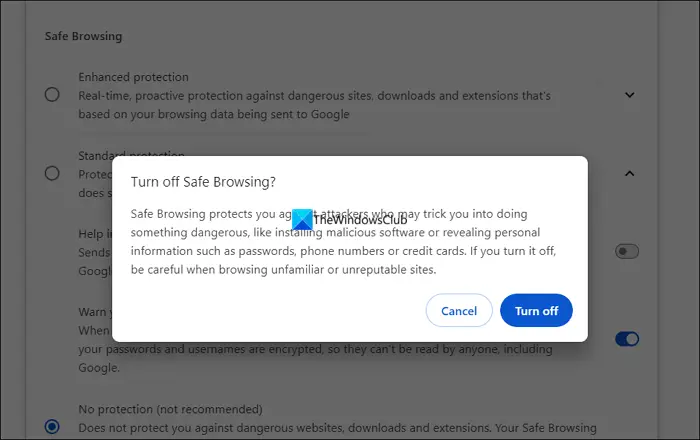
ブラウザを再起動すると、ブロックされることなくダウンロードをお楽しみいただけます。
注記:インターネットには善、悪、悪が混在しています。主要なサイトはマルウェア、ウイルス、その他の脅威をデバイスに送信しないため、信頼できます。しかし、インターネットには、ランサムウェアなどを悪用する悪者が数多く存在します。 Chrome のセーフ ブラウジング機能をオフにするのは、脅威の門を開くことになるため賢明ではありません。
こちらもお読みください:ダウンロードがウイルスのスキャン中というメッセージで停止する
4] Webサイトを自動ダウンロードリストに追加
Chrome には、ブラウジング活動の生産性をさらに高めるための優れた機能が備わっています。 Web サイトを追加して、Chrome によるブロックなしで自動的に複数のダウンロードを許可できます。これは、ダウンロードを許可するために Chrome 上の Web サイトをホワイトリストに登録するプロセスです。 Web サイトを完全に信頼する場合は、この機能を使用して、ファイルをダウンロードする Web サイトをホワイトリストに登録します。そうでない場合は、このプロセスをスキップした方がよいでしょう。
Web サイトを「複数のファイルの自動ダウンロードを許可」リストに追加するには、
ツールバーの三点メニューをクリックして、設定。をクリックしてくださいプライバシーとセキュリティ。ここで、サイト設定タブ。
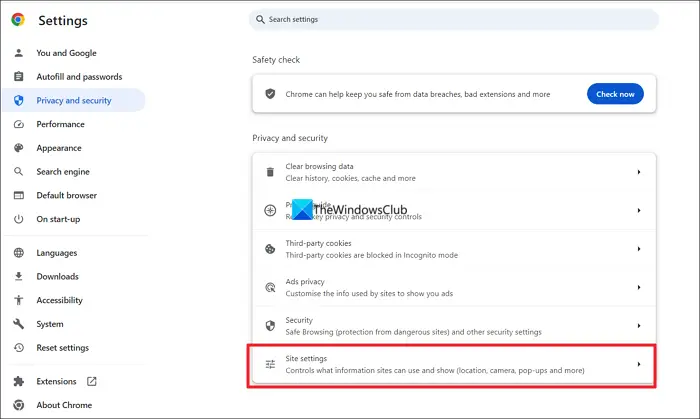
横の矢印をクリックします追加の権限サイト設定を展開し、自動ダウンロードタブ。
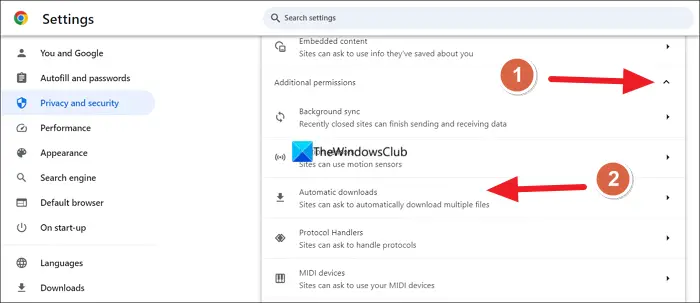
ここで、追加横のボタン複数のファイルを自動的にダウンロードできるようにする。
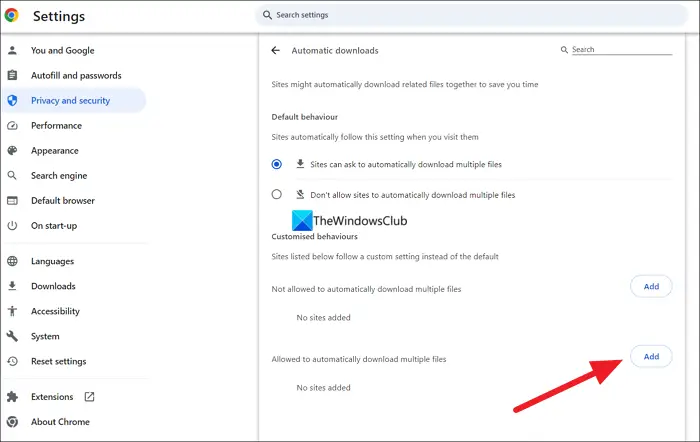
[サイト オーバーレイの追加] が開きます。 「サイト」の下に Web サイトのアドレスを入力し、「」をクリックします。追加。
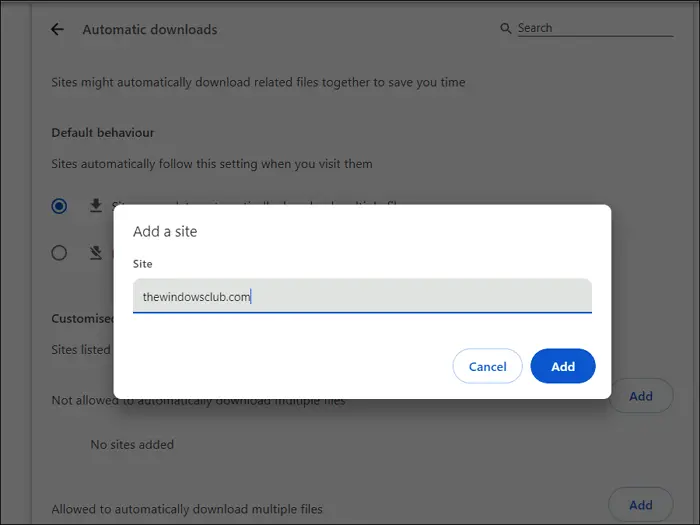
それでおしまい。追加した Web サイト名からのダウンロードは今後ブロックされません。
5] サードパーティのダウンローダーを使用する
多くの無料ダウンロードマネージャーFree Download Manager、Xtreme Download Manager などは、PC でのダウンロードを処理します。これらは公式ソースからダウンロードして PC にインストールする必要があるサードパーティ プログラムです。プログラムのセットアップ時に拡張機能の追加を選択すると、Web ブラウザに拡張機能が自動的に追加されます。インストール後、Chrome でダウンロードを開始すると、PC にあるダウンロード マネージャーによって自動的に選択されます。 Chrome の代わりにファイルをダウンロードします。こうすることで、Chrome によるダウンロードのブロックを回避できます。
使用することをお勧めしますウイルス対策プログラムPC の安全性を危険にさらさないように、ダウンロード マネージャーを使用してインターネットからファイルをダウンロードするとき。
こちらもお読みください:
Chrome でダウンロードをブロックしないようにするにはどうすればよいですか?
Chrome が PC へのダウンロードをブロックしている場合は、ダウンロードが HTTPS Web サイトから行われていることを確認してください。そうでない場合は、セーフ ブラウジング機能を無効にするか、複数のファイルの自動ダウンロードを許可するリストにサイトを追加します。サードパーティのダウンロード マネージャーを使用して、Chrome によるダウンロードのブロックを回避することもできます。
Chrome がダウンロードをブロックし続けるのはなぜですか?
Google は、マルウェアやウイルスなどの拡散を阻止するためのセキュリティ機能を備え、Chrome をより堅牢にしました。セキュリティ機能の一環として、Chrome はすべての実行可能ファイルや、脅威とみなされるその他のダウンロードを停止します。ファイルのダウンロード元の Web サイトが安全であれば、Chrome はダウンロードをブロックしません。