Gメールは、世界中で人気があり、広く使用されている電子メール サービスの 1 つです。ファイルの送信に Gmail を定期的に使用している場合は、Gmail に添付ファイルの制限の25MB。これとは別に、フォルダーを Gmail に直接添付することはできません。この記事では、Gmail 経由でフォルダーや大きなファイルを送信する方法について説明します。
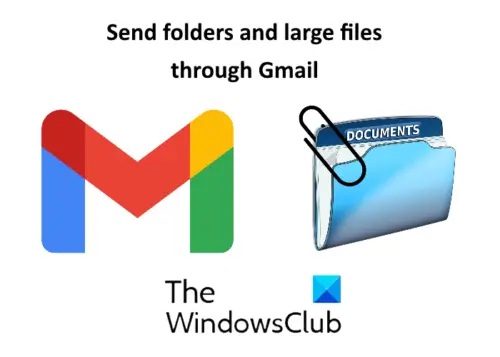
Gmail 経由でフォルダーを送信する方法
Gmail では、フォルダーを直接添付することはできません。フォルダーを開いて、ファイルを Gmail に添付する必要があります。フォルダーに多数のサブフォルダーとファイルがあり、それらをすべて送信する必要がある場合、これは非常にイライラする可能性があります。この場合、次の 2 つの方法のいずれかを試すことができます。
- フォルダーを圧縮しています。
- Googleドライブ経由でフォルダーを送信します。
1]フォルダーを圧縮する
Gmail は zip、rar などの圧縮フォルダーをサポートしています。そのため、Gmail 経由で送信するフォルダーを圧縮する必要があります。
フォルダーを圧縮するには、フォルダーを右クリックして「」を選択します。送信先 > 圧縮 (zip) フォルダー」その後、Windows は同じ場所に圧縮フォルダーを作成します。

これで、この圧縮フォルダーを Gmail に簡単に添付して受信者に送信できます。この方法には、サイズが 25 MB を超えるフォルダーを添付できないという制限があります。
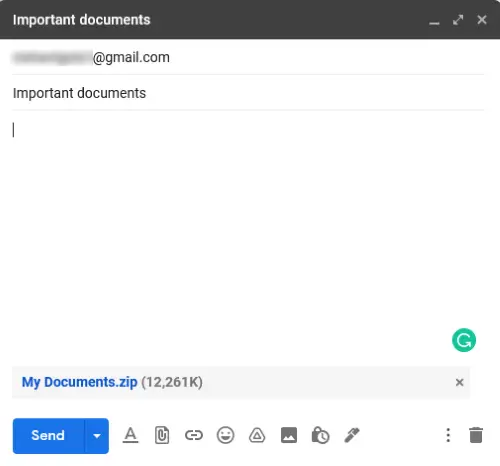
2] Googleドライブ経由でフォルダーを送信
フォルダーが Gmail の添付ファイルの制限を超えている場合は、Google ドライブ経由で送信できます。 Gmail とは異なり、フォルダーを圧縮せずに直接 Google ドライブにアップロードできます。このためには、Google ドライブに移動し、「」をクリックします。マイドライブ > フォルダーのアップロード」
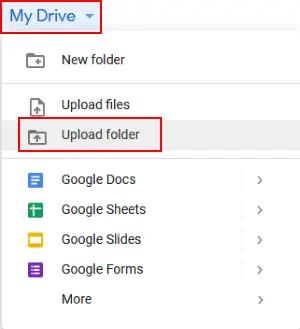
フォルダーをGoogleドライブにアップロードした後、フォルダーを右クリックして「リンクを取得」次に、リンクをコピーし、Gmail 経由で受信者に送信します。これにより、Google ドライブ内のフォルダーが受信者と共有されます。メールを送信する前に、受信者が共有フォルダーを編集、コメントできるか、または表示のみできるかを選択できます。受信者に共有フォルダーを変更させたくない場合は、設定をデフォルト (表示のみ) のままにします。
メールを受信した後、受信者はリンクをクリックしてフォルダーをダウンロードできます。
Gmail 経由で大きなファイルを送信する方法
Google ドライブ経由で大きなファイルを送信できます。 Googe Drive に移動し、「」をクリックします。マイドライブ > ファイルのアップロード」アップロードするファイルを選択します。ファイルをアップロードした後、ファイルを右クリックして「リンクを取得」次に、このリンクをコピーして受信者にメールします。このメールの受信者は、共有リンクをクリックしてファイルをダウンロードできます。この技術を使用すると、ビデオ、オーディオなどの大きなマルチメディア ファイルを Gmail 経由で送信できます。
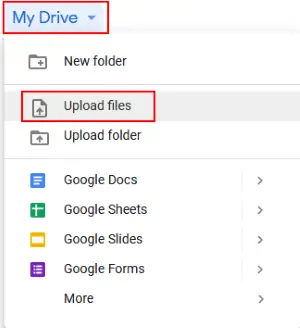
それでおしまい。コメントであなたの意見を共有することを忘れないでください。
投稿を読む:






