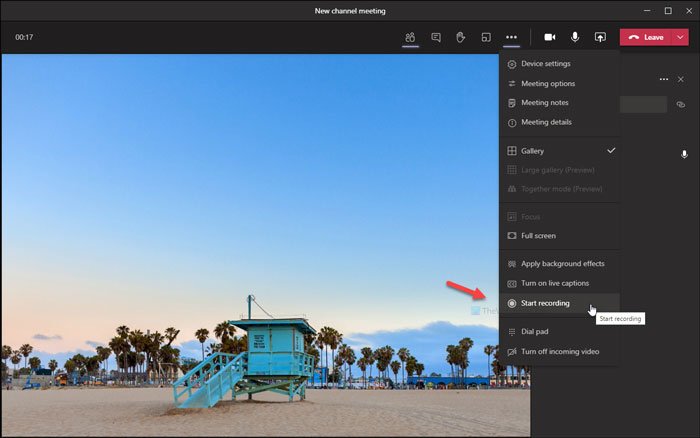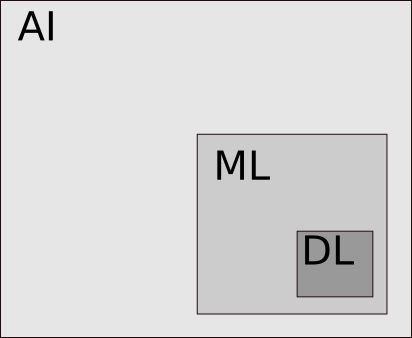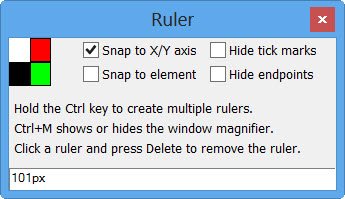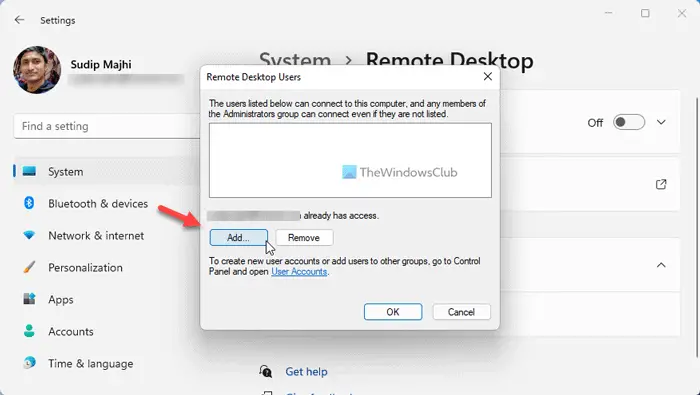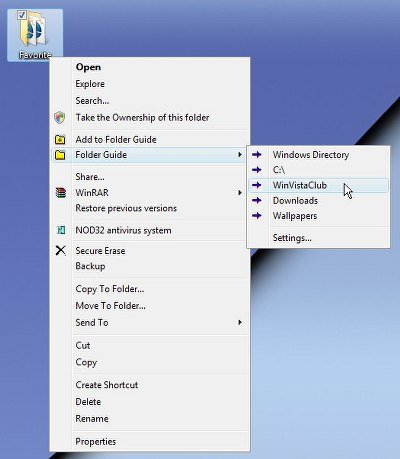Gmail に重要なファイルがあり、それを Google ドライブに保存したい場合は、この投稿でその方法を説明します。この簡単なチュートリアルでは、次の方法を示します。Gmail から Google ドライブに添付ファイルを保存する。 Gmail ではユーザーが組み込みのオプションを使用して行うことができるため、サードパーティのソフトウェアや拡張機能をダウンロードしたり、サービスを選択したりする必要はありません。
Gmail は、あらゆる目的に使用できる、人気があり信頼できる電子メール サービスです。 Gmail と Google ドライブは統合されていますが、デフォルトでは、Gmail は画像やその他の添付ファイルを Google ドライブに保存しません。ただし、場合によっては、ファイルを使用したり誰かと共有したりするために、ファイルを Google ドライブに保存しなければならない場合があります。
画像、ドキュメントなどを含むあらゆる添付ファイルを保存できることに注意してください。ただし、ここで表示されるオプションが表示されない場合があります。このような場合は、手動による方法を選択する必要があります。これは、添付ファイルを手動で保存して Google ドライブにアップロードする必要があることを意味します。このガイドに従って作業を完了することもできます。
Gmail の添付ファイルを Google ドライブに自動的に保存する方法
Gmail から Google ドライブに添付ファイルを保存するには、次の手順に従います。
- 添付ファイルを含む電子メールを開きます。
- 「ドライブに保存」/「すべてをドライブに保存」ボタンをクリックします。
- 保存したいパスを選択します。
まず、PC の Web ブラウザから Gmail アカウントにログインし、添付ファイルを含む電子メールを開きます。
電子メールに 1 つの添付ファイルがある場合、デフォルトではオプションは表示されません。添付ファイルの上にマウスを置くと、ドライブに保存ボタン。

これにより、添付ファイルがルート ディレクトリに保存されます。ファイルを特定のフォルダーに移動する場合は、整理するボタンをクリックして、保存するパスを選択します。
メールに複数の添付ファイルが含まれており、それらをすべて Google ドライブに保存したい場合は、上記の方法を使用する必要はありません。
代わりに、すべてをドライブに保存ボタンをクリックすると、それが自動的に行われます。
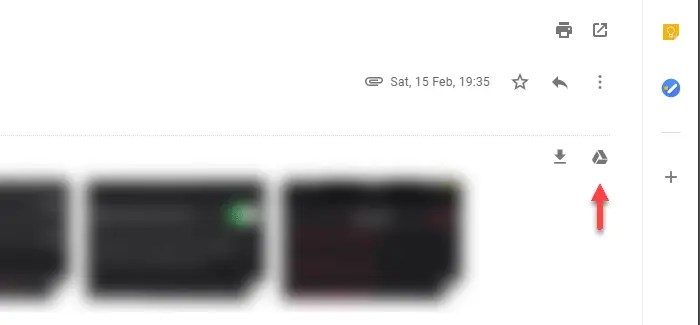
通常どおり、ファイルを Google ドライブ ストレージに保存したら、別のフォルダーに移動できます。
それでおしまい!お役に立てれば幸いです。
読む: 見通しは言うGmailにアクセスするにはWebブラウザからログインしてください。