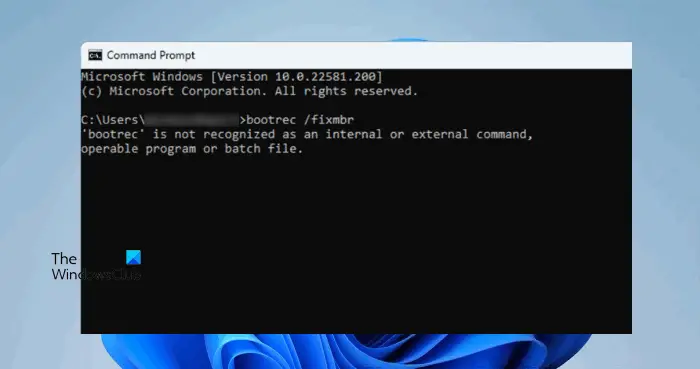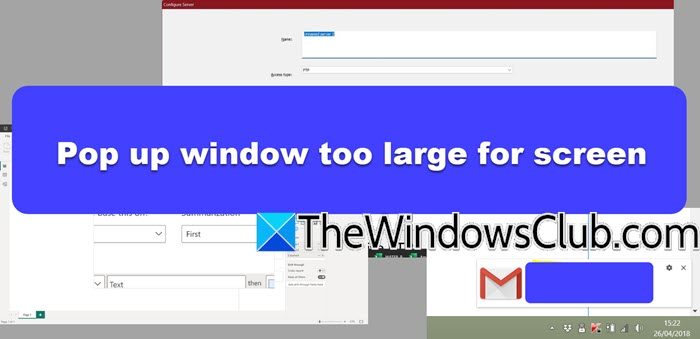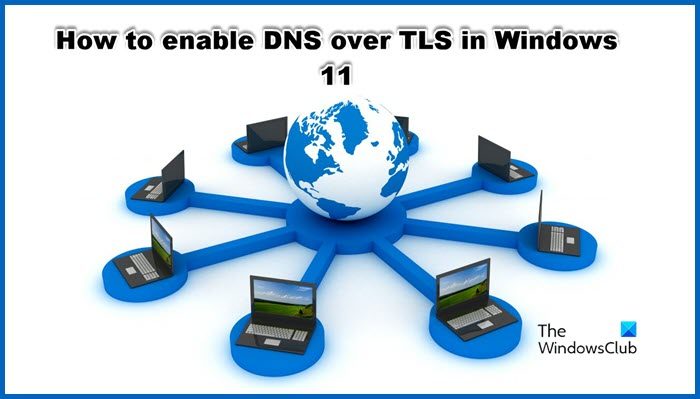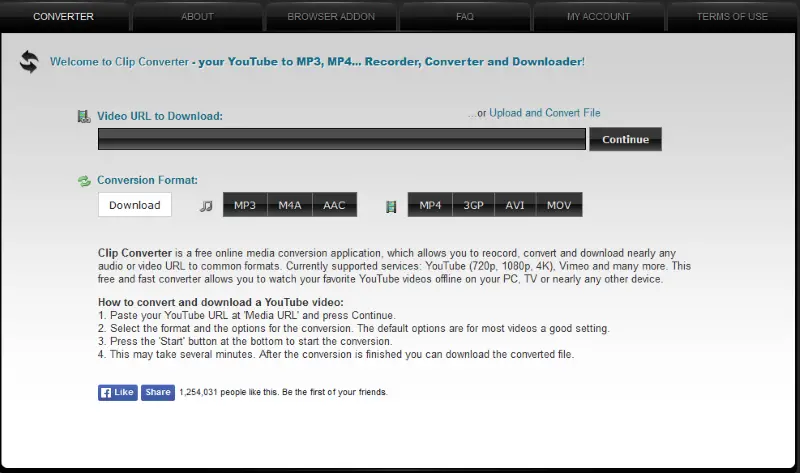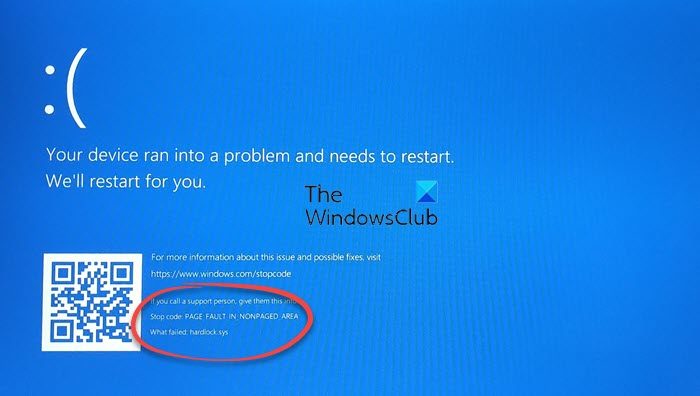重要な構造物の破損ブルー スクリーンは、カーネルが重大なカーネル コードまたはデータ破損を検出したときに発生します。コンピュータの使用中または起動プロセス中に BSOD が表示されることがわかっています。この投稿では、この死のブルー スクリーンについて説明し、それを解決するために何ができるかを見ていきます。
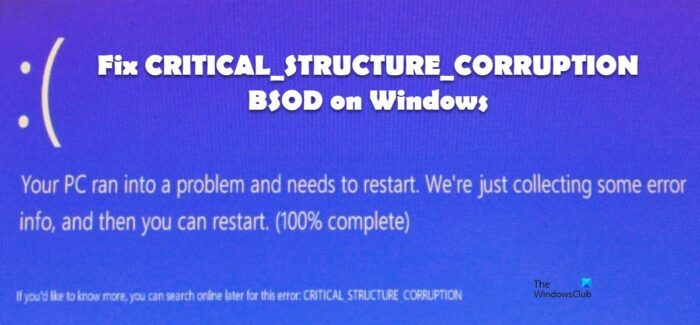
CRITICAL_STRUCTURE_CORRUPTION バグ チェックの値は 0x00000109 です。これは、カーネルが重大なカーネル コードまたはデータ破損を検出したことを示します。
CRITICAL_STRUCTURE_CORRUPTION ブルー スクリーンの原因は何ですか?
Windows 11/10 PC で CRITICAL_STRUCTURE_CORRUPTION BSOD エラーが発生する理由は複数あります。ただし、一般的な理由としては次のようなものがあります。
- ドライバーによって重要なカーネル コードまたはデータが変更されました。
- ハードウェアの破損が発生しました。
- ソフトウェア コードが不正なアクションを実行しようとしましたが、失敗しました。
重大な構造物破損のブルースクリーンを修正
Windows 11/10 で CRITICAL_STRUCTURE_CORRUPTION BSOD が発生した場合は、次の提案に従って、解決するかどうかを確認してください。
- 互換性のないデバイスをお持ちでないことを確認してください
- システム ファイル チェッカー、展開イメージング、およびサービス管理コマンドを実行する
- メモリ診断を実行して、ハードウェアに問題があるかどうかを確認します。
- すべてのデバイスドライバーを更新します
- オンライン ブルー スクリーン トラブルシューティング ツールを実行する
- イベント ビューアでシステム ログを確認する
- クリーン ブートでのトラブルシューティング
- インストール メディアを使用してシステム ファイルを修復します。
それらについて詳しく話しましょう。
1] 互換性のないデバイスがないことを確認してください
コンピュータにデバイスを追加すると、そのドライバがインストールされるため、互換性のないデバイスを使用していないことを確認することが非常に重要です。インストールされる新しいハードウェアが、インストールされている Windows のバージョンと互換性があることを確認する必要があります。
これを行うと、両方のデバイスが競合し、BSOD が発生します。したがって、そのようなデバイスを削除し、デバイス マネージャーに移動してドライバーを右クリックし、[デバイスのアンインストール] を選択します。最後に、コンピュータを再起動すると問題は解決します。
システムの製造元が提供するハードウェア診断を実行して、それが役立つかどうかを確認することもできます。
2] システム ファイル チェッカー、展開イメージング、およびサービス管理コマンドを実行します。

次に、SFC および DISM コマンドを使用してシステム ファイルを修復します。これらのコマンドは、コンピュータをスキャンして破損したファイルを探し、それらを修復します。同じことを行うには、次のように開きますコマンドプロンプト管理者として次のコマンドを実行します。
sfc /scannow
この SFD が機能しない場合は、次のコマンドを実行します。
Dism /Online /Cleanup-Image /RestoreHealth
ディスク ファイルの一部が破損している場合、問題のエラー コードが表示されることがあります。そのため、ディスクをスキャンして不良セクターを修復する CHKDSK コマンドを実行します。
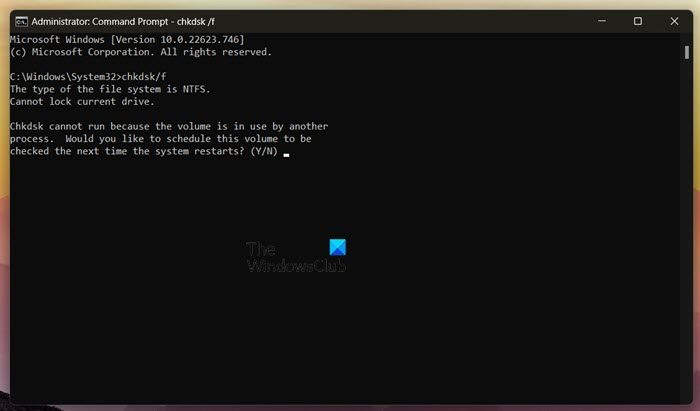
同じことを行うには、まず、次のように開きます。コマンドプロンプト管理者として次のコマンドを実行します。
chkdsk/f
アクションの確認を求められるので、「Y」を押してから「Enter」を押します。これでうまくいくといいですね
3] メモリ診断を実行して、ハードウェアに問題があるかどうかを確認します。
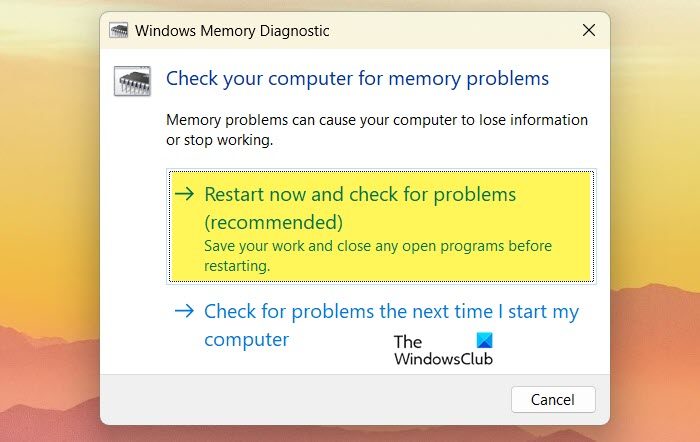
BSODはハードウェアの故障により発生している可能性があります。 Windows にはメモリ診断と呼ばれる組み込みプログラムがあり、コンピュータをスキャンして故障したハードウェア部品がないか調べ、結果を表示します。ツールを実行するには、以下を開く必要がありますメモリ診断Run を使用して、Win + R を押して、次のように入力します。「mdsched.exe」、そして Enter キーを押します。次に、選択します今すぐ再起動して問題がないか確認してください。コンピュータがシャットダウンし、再び起動すると、メモリ診断によって結果が表示されます。ハードウェアに異常がない場合でも、心配する必要はありません。ただし、何らかの故障がある場合は、専門家またはコンピュータの製造元に問い合わせてください。
4] すべてのドライバーを更新します
BSOD は、ドライバーの 1 つのバグが原因で発生することもあります。私たちはこれらのドライバーの開発者ではないため、問題を解決するアップデートを待つしかありません。
バグ チェック メッセージでドライバーが特定された場合は、ドライバーを無効にして、それが役立つかどうかを確認します。それ以外の場合はドライバーを更新して確認してください。
実際、Windows はドライバーとの統合が優れており、多くの場合、ドライバーの更新を求めるメッセージが表示されるか、最新バージョンが自動的にインストールされます。いずれにせよ、ドライバーを更新する簡単な方法をいくつか説明しました。
これでうまくいくことを願っています。
5] ブルースクリーントラブルシューティングツールを実行する
次に、実行してみましょうMicrosoft オンライン ブルー スクリーン トラブルシューティング ツールこれにより、コンピュータがスキャンされて原因が特定され、修復されます。これでうまくいくことを願っています。
6] イベントビューアでシステムログを確認する
イベント ビューアのシステム ログで追加のエラー メッセージを確認すると、このバグ チェックの原因となっているデバイスまたはドライバの特定に役立つ可能性があります。チェックしてくださいイベント ビューアの BSOD ログ ファイルそして専門家に解決策を提案してもらいます。
7]クリーンブートでのトラブルシューティング
おそらく、この BSOD が表示される理由は、サードパーティのアプリケーションにあると考えられます。 Windows プロセスに干渉し、タスクの実行を停止する可能性があり、その結果、BSOD が発生します。ただし、どのアプリが原因かわからないため、この場合は、クリーンブートの実行これにより、Microsoft のプロセスを除くすべてのプロセスが停止します。次に、手動でプロセスを有効にして、どのアプリが原因であるかを特定できます。次に、アプリをアンインストールします。これでうまくいくと思います。
8] インストールメディアを使用してシステムファイルを修復する
何もうまくいかなかった場合の最後の手段は、インストールメディアを使用してシステムファイルを修復する。これは、システム イメージが前述のコマンドを使用して修復できないほど破損した場合に使用するものです。
この投稿に記載されている解決策を使用して問題が解決されることを願っています。
こちらもお読みください:Windows 11/10にドライバーをインストールした後のブルースクリーン
Windows 11/10で重大な構造の破損エラーを修正するにはどうすればよいですか?
多くの場合、重大な構造の破損はシステム ファイルの破損が原因で発生します。この問題を解決するには、破損したファイルまたはコンピュータのその他の要素を修復する方法を見つける必要があります。この投稿で説明されている解決策に従うことで、最初の解決策から始めて、下に進んでいくことでこれを行うことができます。うまくいけば、問題は簡単に解決できるでしょう。