もしあなたがGoogle Chromeをデフォルトのブラウザとして設定できませんあなたのWindows 11コンピューターの場合、この投稿が役立ちます。 Microsoft Edge は Windows 11 OS のデフォルトのブラウザですが、ユーザーは簡単にデフォルトのブラウザを変更するChrome、Firefox、またはその他の好みのブラウザにアクセスできます。ただし、場合によっては、ユーザーがデフォルトのブラウザを変更することが難しい、または単に変更できないと感じることがあります。 Google Chrome を好み、それをデフォルトのブラウザとして設定したい多くのユーザーにとっても、同じ問題が発生します。この問題を解決するために、この投稿には便利な解決策がいくつか追加されています。
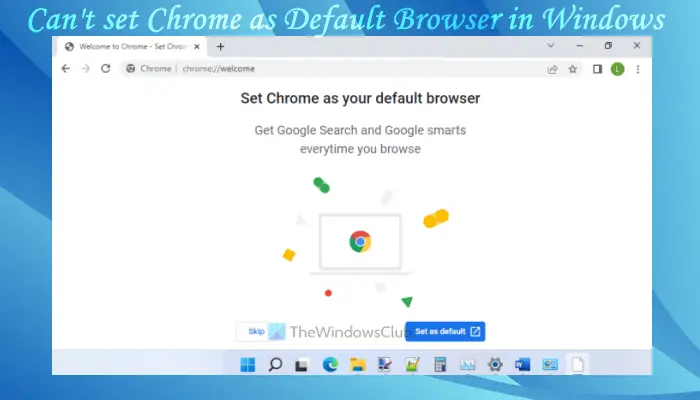
Windows 11でChromeをデフォルトのブラウザとして設定できない
Windows 11 コンピューターで Chrome をデフォルトのブラウザーとして設定するために試せるいくつかの修正または解決策を次に示します。
- 設定アプリを使用する
- Google Chromeの設定を使用する
- Google Chromeをアップデートする
- すべてのデフォルトのアプリをリセット
- Chromeブラウザを再インストールする
- コマンドプロンプトを使用する
- ユーザーアカウントを削除する
これらの解決策を 1 つずつ確認してみましょう。
1]設定アプリを使用する
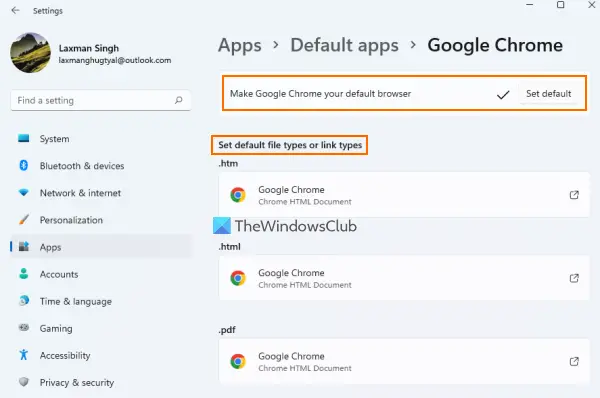
これは、Windows 11 コンピューターで Chrome をデフォルトのブラウザーとして設定するための最良のオプションの 1 つです。あなたもできるようになりますデフォルトのリンクタイプを設定するまたはファイルの種類(のようなPDF、HTML、WEBP、など)を Google Chrome に追加すると、そのファイル タイプまたはリンク タイプを開くたびに、Google Chrome で直接開くことができます。
この解決策は、Chrome がすでにデフォルトのブラウザとして設定されているにもかかわらず、一部のファイルの種類またはリンクの種類が別のブラウザで開かれている場合の問題の解決にも役立ちます。これは、特定のファイル タイプまたはリンク タイプが Chrome ではなく別のブラウザに関連付けられているために発生します。手順は次のとおりです。
- プレスウィン+アイホットキー。これにより、Windows 11の設定アプリが開きます
- をクリックしてくださいアプリカテゴリ
- にアクセスしてくださいデフォルトのアプリページ
- 利用可能なアプリとアプリケーションのリストを下にスクロールします
- をクリックしてくださいGoogle Chromeオプション
- を押します。デフォルトを設定するボタン
- 次に、Chrome ブラウザで常に開くリンクの種類またはファイルの種類を選択する必要があります。このためには、デフォルトを選択してくださいファイル タイプ/リンク タイプで使用できるオプションは、デフォルトのファイルタイプまたはリンクタイプを設定するセクション。たとえば、Google Chrome を HTML ファイル タイプのデフォルトのブラウザとして設定したい場合は、利用可能なオプションをクリックします。.htmlファイルの種類
- ボックスが表示されます。選択Google Chromeあの箱の中に
- を押します。わかりましたボタン。
2] Google Chromeの設定を使用する
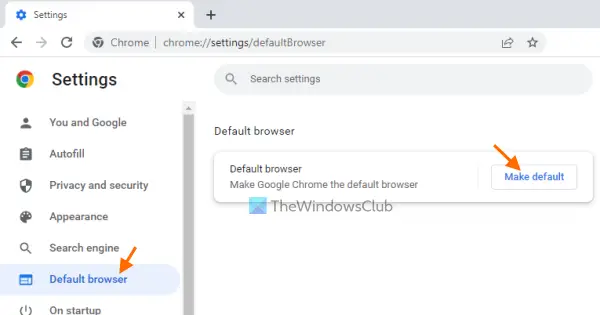
設定アプリがそのように役に立たない場合は、Google Chrome 設定と設定アプリを併用してデフォルトのブラウザにすることもできます。手順は次のとおりです。
- Google Chromeを開く
- タイプ
chrome://settingsオムニボックスで - を押します。入力鍵
- をクリックしてくださいデフォルトのブラウザ左側のセクションで利用可能なオプション
- をクリックしてくださいデフォルトにするボタン。これにより、設定アプリが自動的に開き、Google Chrome オプションが利用可能になります。デフォルトのアプリページ
- そこで、 を押します。デフォルトを設定するボタン。
さらに、Google Chrome で開くデフォルトのリンク タイプやファイル タイプを設定することもできます。
3] Google Chromeをアップデートする
古いバージョンの Chrome を実行している場合は、何らかのバグにより Google Chrome をデフォルトのブラウザとして設定できないことが原因である可能性もあります。したがって、古いバージョンの Chrome を削除する必要があります。このために:
- タイプ
chrome://settings/helpChrome ブラウザのアドレスバー内 - を押します。入力鍵。
これにより、Chromeについてページ。これで、Google Chrome は自動的にアップデートを確認し、そのアップデートをダウンロードしてインストールします。その後、Chrome ブラウザを再起動し、上記のオプションを使用して Google Chrome をデフォルトのブラウザとして設定してみます。これは機能するはずです。
関連している: Windows 10でChromeをデフォルトのブラウザとして設定できない
4] すべてのデフォルトアプリをリセット
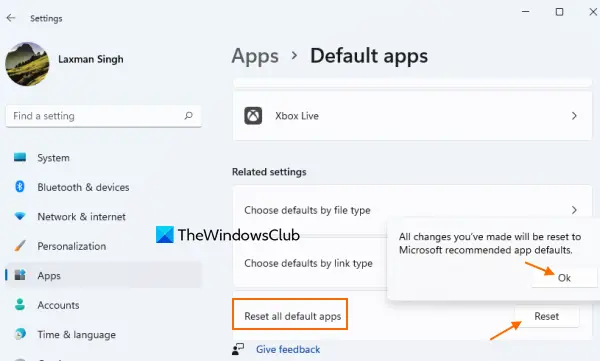
試してみることもできますデフォルトのアプリをリセットするファイルの関連付けMicrosoft が推奨するアプリのデフォルト。これにより、デフォルトのブラウザとして Google Chrome を含む、システム上のデフォルトのアプリを新たに設定することができます。手順は次のとおりです。
- 設定アプリを開く
- をクリックしてくださいアプリカテゴリ
- にアクセスしてくださいデフォルトのアプリページ
- ページを最後まで下にスクロールします
- を押します。リセットで使用できるボタンすべてのデフォルトのアプリをリセットするオプション
- 最後に、 を押します。わかりましたボタン。
これにより、Windows 11 システムでデフォルトとして設定したすべてのアプリとアプリケーションが削除されます。
すべてのデフォルト アプリがリセットされたら、デフォルトのブラウザを手動で変更するか、設定アプリまたは Google Chrome 設定を使用して Chrome をデフォルトのブラウザとして設定できます。
5] Chromeブラウザを再インストールする
上記のオプションで問題が解決しない場合は、Chrome ブラウザを再インストールする必要があります。公式ページから Chrome ブラウザのインストーラー ファイルをダウンロードし、インストール プロセスを完了して、Chrome ブラウザにサインインします。ここで、尋ねられたら、Google Chrome をデフォルトのブラウザとして設定してみてください。これで問題は解決します。
6] コマンドプロンプトを使用する
問題が解決しない場合は、コマンド プロンプトでコマンドを実行し、問題が解決するかどうかを確認してください。このソリューションは多くのユーザーに有効です。したがって、それはあなたにとってもうまくいくはずです。以下の手順に従って、管理者としてコマンド プロンプトを起動します。
- 「Windows Search」をクリックし、「cmd」と入力します。
- コマンドプロンプトを右クリックして選択します管理者として実行。
- UAC プロンプトで [はい] をクリックします。
次に、次のコマンドをコピーし、コマンド プロンプト (管理者) に貼り付けて、キーを押します。入力。
Get-AppXPackage -AllUsers |Where-Object {$_.InstallLocation -like "*SystemApps*"} | Foreach {Add-AppxPackage -DisableDevelopmentMode -Register "$($_.InstallLocation)\AppXManifest.xml"}上記のコマンドが正常に実行されると、Google Chrome をデフォルトの Web ブラウザとして設定できるようになります。 Windows 11/10 の設定アプリを開いて、それができるかどうかを確認します。
7] ユーザーアカウントを削除します

Microsoft アカウントを使用してコンピュータにサインインしている場合は、それを削除し、Chrome をデフォルトの Web ブラウザとして設定できるかどうかを確認します。 Windows 11 の設定からコンピューターからアカウントを削除できます。を見た場合は、削除ボタンがありません、アカウントをローカル アカウントに変更する必要があります。これについては、「設定 > アカウント > あなたの情報」をクリックしてください代わりにローカルアカウントでサインインしてください。 Windows 10 では、次のようになります。すべての Microsoft アプリへの自動的なサインインを停止するこのオプションの代わりに。
アカウントを削除すると、Google Chrome をデフォルトの Web ブラウザとして設定できるようになります。 Microsoft アカウントを再度追加できます。
次に読んでください: Windows はデフォルトのブラウザを変更し続ける。
Windows 11 では Chrome をデフォルトのブラウザとして使用できますか?
Windows 11 では、Chrome をデフォルトのブラウザーとして使用できます。 Chrome とは別に、Windows 11 の設定から任意の Web ブラウザーを Windows 11 のデフォルトのブラウザーにすることができます。または、ブラウザーの設定を使用して、Windows 11 のデフォルトのブラウザーにすることもできます。
Windows 11 で Chrome をデフォルトのブラウザとして設定するにはどうすればよいですか?
Windows 11/10 コンピュータのデフォルトのブラウザとして Chrome を設定するには、設定アプリ。設定することもできますデフォルトのリンクタイプまたはファイルの種類Chrome ブラウザで開きます。また、Chrome をデフォルトのブラウザとして設定できない場合は、上記のこの投稿で説明されている修正を試すことができます。
Windows 11 のデフォルトのブラウザーとして Microsoft Edge を削除するにはどうすればよいですか?
Windows 11 で Microsoft Edge を既定のブラウザーとして削除し、優先ブラウザーを既定のブラウザーとして選択するには、次の手順に進みます。デフォルトのアプリ設定アプリのページ。このページは、アプリカテゴリ。その後、デフォルトのブラウザとして設定したいブラウザをクリックします。最後に、 を押します。デフォルトを設定するボタン。
これがお役に立てば幸いです。






