Microsoft Windows は、1 台の PC に複数のアカウントを追加する機能をユーザーに提供します。ユーザーが望む場合は、追加されたアカウントをシステムから削除することもできます。しかし、一部のユーザーは、次の理由でアカウントを削除できなかったと報告しています。削除ボタン彼らのシステムには存在しませんでした。このような問題が発生している場合は、この投稿が問題の解決に役立ちます。
Microsoft アカウントの削除ボタンが表示されない
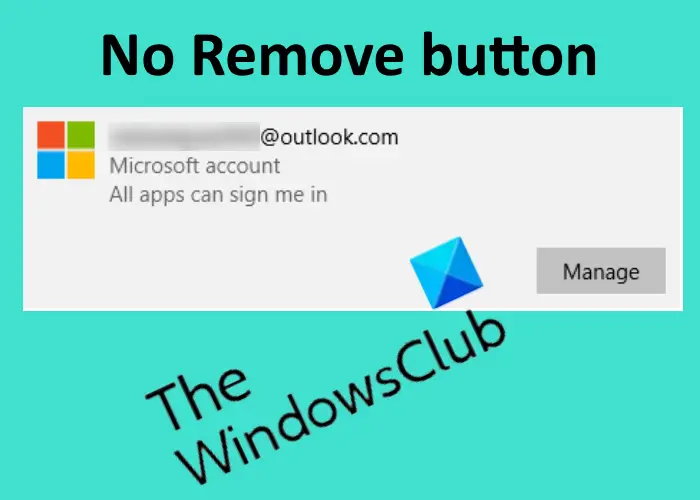
Windows には Microsoft アカウントの [削除] ボタンがありません
アカウントを削除するには、「設定 > アカウント > 電子メールとアカウント」次に、削除するアカウントを選択し、「削除」ボタンをクリックします。しかし、ユーザーによると、取り除くそこにボタンがあります。だけ管理ボタンが現れました。
次の方法はアカウントを削除するのに役立ちます。
- 「すべての Microsoft アプリへのサインインを自動的に停止する」オプションを使用します。
- アカウントのリンクを解除/切断します。
- オンラインでアカウントを削除します。
- コントロール パネルからアカウントを削除します。
- 高度なユーザー アカウント コントロール パネルからアカウントを削除します。
- レジストリ エディターを使用してアカウントを削除します。
1] [すべての Microsoft アプリへのサインインを自動的に停止する] オプションを使用します。
多くのユーザーがこの方法が便利だと感じています。もしかしたらそれはあなたにも役立つかもしれません。
を開きます設定システム上のアプリをクリックして、アカウント。さあ、クリックしてくださいあなたの情報左側のペインで。そこに、という名前のリンクがありますすべての Microsoft アプリへの自動的なサインインを停止する。このリンクをクリックしてください。その後、あなたの情報が表示されますローカルアカウントあなたのメールアドレスの代わりに。
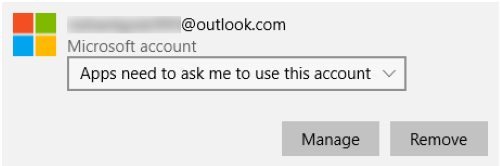
をクリックしてくださいメールとアカウント左側のペインで、削除するアカウントを選択します。 [削除] オプションが利用できるようになりました。
2] アカウントのリンクを解除/切断します
持っている場合学校または職場のアカウントを追加しましたコンピュータに保存されている場合は、アカウントを切断するだけで削除できます。 「」に進みます[設定] > [アカウント] > 職場または学校へのアクセス」をクリックし、削除するアカウントをクリックします。そこに表示されます。切断するボタン。それをクリックし、画面上の指示に従います。
3] オンラインでアカウントを削除する
ファミリー ユーザー アカウントを削除したいが、[削除] ボタンが表示されないために削除できない場合は、オンラインでアカウントを削除できます。そのためのプロセスをリストにしました。
を起動します。設定システム上のアプリ。その後、クリックしてくださいアカウントそして、家族と他のユーザー左側のペインからオプションを選択します。 「」が表示されます。家族の設定をオンラインで管理する」のリンクが右側にあります。そのリンクをクリックしてください。デフォルトの Web ブラウザでページが開きます。
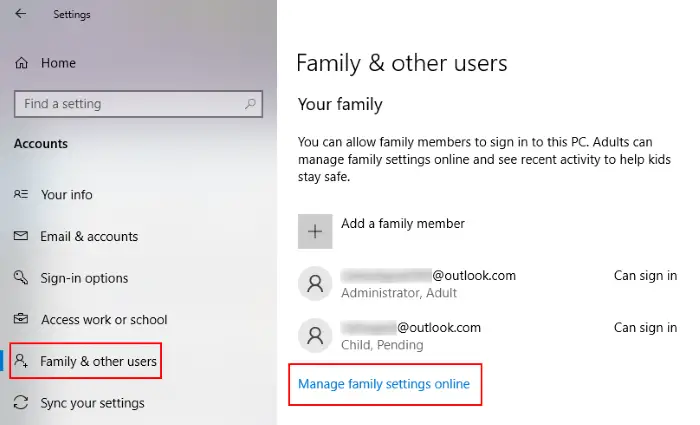
Web ブラウザで、にサインインする必要がありますあなたのマイクロソフトアカウント管理者として。の下で家族タブに、Windows コンピュータに追加されたすべてのアカウントが表示されます。ファミリー グループの特定のメンバーのアカウントを削除するには、その他のオプションそして選択しますファミリーグループから削除。
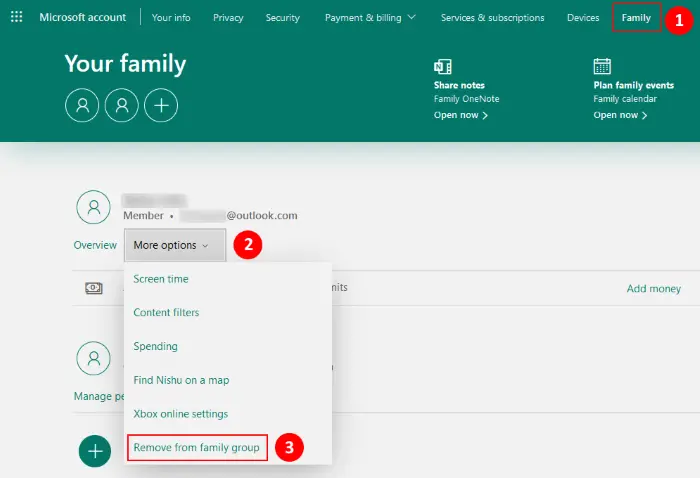
これにより、コンピュータからアカウントも削除されます。
ファミリー アカウントのメンバーである場合は、管理者権限がありません。このような場合は、を選択してアカウントを削除できます。ファミリーグループから退会するMicrosoft Family アカウントにサインインした後のオプション。
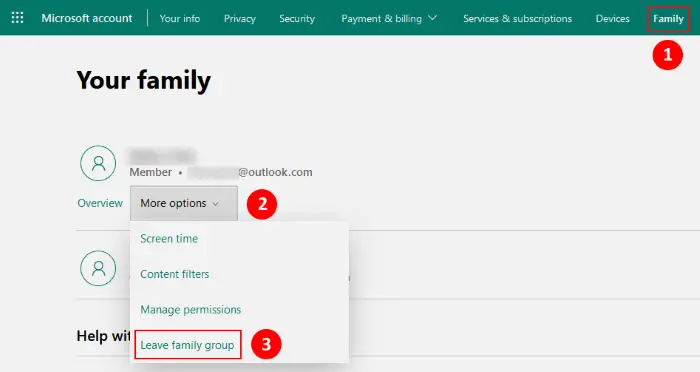
次の指示に従ってください。
- 「」に進みます設定 > アカウント > 家族とその他のユーザー」
- 「」をクリックします家族の設定をオンラインで管理する右側のペインにある「リンク」をクリックします。これにより、Web ブラウザでページが開きます。
- ファミリーアカウントにサインインします。
- をクリックしてください家族タブをクリックし、さらなるオプションあなたのアカウントの下にあります。
- さあ、クリックしてくださいファミリーグループから退会する。ポップアップウィンドウが表示されますので、取り除くボタン。
これにより、アカウントを追加したコンピュータからアカウントが自動的に削除されます。
4] コントロールパネルからアカウントを削除します
コントロール パネルからアカウントを削除することもできます。始める前に、現在管理者としてサインインしていることを確認してください。これは、設定アプリ。このためには、設定アプリを起動し、「アカウント > あなたの情報」管理者としてサインインしている場合、Windows には次のメッセージが表示されます。管理者あなたの名前の下に。
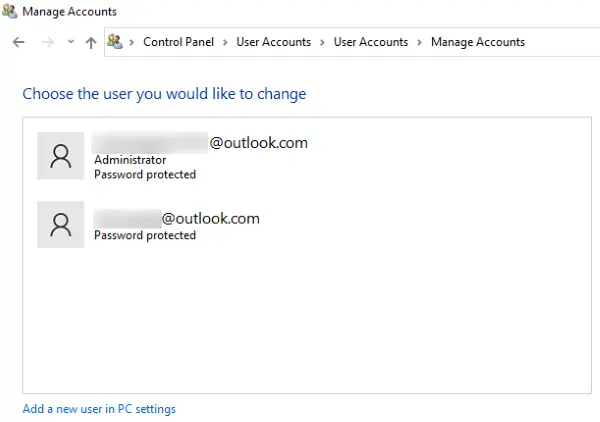
次に、以下の手順に従います。
- を起動します。コントロールパネルそして「」に行きますユーザー アカウント > ユーザー アカウントの削除」そこには、コンピュータに追加したすべてのアカウントのリストが表示されます。
- 削除するアカウントをクリックし、アカウントを削除するオプション。
- その後、Windows には 2 つのオプションが表示されます。ファイルの削除そしてファイルを保持する。
- [ファイルの削除] オプションを選択すると、その特定のアカウントに関連付けられているすべてのファイルが削除されます。アカウントと一緒にファイルとデータを削除したくない場合は、後者のオプションを選択できます。
変更を有効にするには、システムを再起動する必要があります。
5] アドバンスト ユーザー アカウント コントロール パネルからアカウントを削除します。
高度なユーザー アカウント コントロール パネルを使用して、システムからユーザー アカウントを削除することもできます。まず、管理者アカウントの詳細を使用して Windows にサインインします。
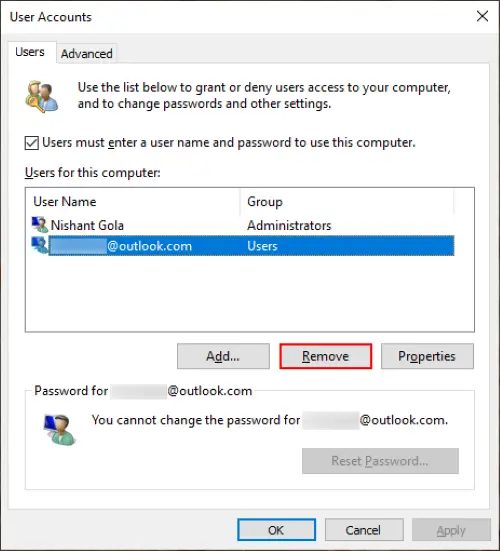
以下の手順に従います。
- プレス勝利+Rキーを押して「ファイル名を指定して実行」コマンドボックスを起動します。さあ、入力してください
netplwizそして「OK」を押します。これにより、[高度なユーザー アカウント コントロール パネル] ウィンドウが開きます。 - 削除するユーザー アカウントを選択し、取り除くボタン。
- 「適用」をクリックし、「OK」をクリックして設定を保存します。
- システムを再起動して、問題が解決するかどうかを確認してください。
6]レジストリエディタでアカウントを削除
管理者としてシステムにサインインしている場合は、レジストリ エディターを使用してアカウントを削除できます。続行する前に、次のことをお勧めします。システムの復元ポイントを作成するそしてレジストリをバックアップする。

以下の指示に注意深く従ってください。
Win + R キーを押して、[ファイル名を指定して実行] コマンド ボックスを起動します。タイプregeditボックスに入力し、「OK」をクリックします。これにより、レジストリ エディタが開きます。
次のパスに移動します。
HKEY_USERS\.DEFAULT\Software\Microsoft\IdentityCRL\StoredIdentities
を展開します。保存されたアイデンティティ鍵。そこには、コンピュータに追加したすべての Microsoft アカウントが表示されます。削除するアカウントを右クリックし、選択します消去。確認ボックスで「はい」をクリックします。
システムを再起動します。
お役に立てば幸いです。
関連記事:






