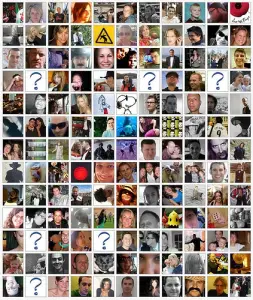を使用する主な利点の 1 つは、Microsoft Authenticator アプリパスワードを入力せずに個人の Microsoft アカウントにログインできることです。そのため、安全なログイン (個人、職場、学校) のためのコードを生成できます。今日は、職場または学校のアカウントを使用し、Microsoft Authenticator アプリに追加する方法を説明します。
2 段階認証で Microsoft Authenticator アプリを使用する
Microsoft.com でアカウントにサインインし、「」をクリックします。安全'。
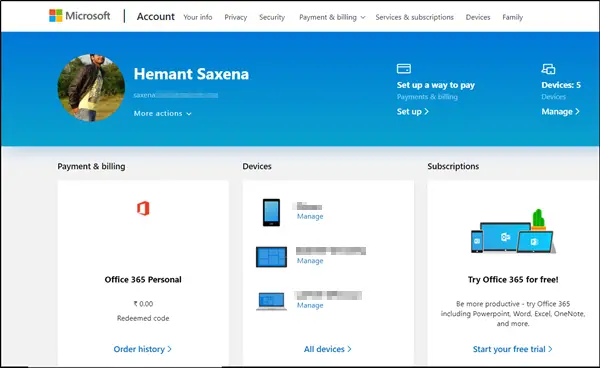
次に、下にスクロールして [追加のセキュリティ オプション] > [2段階認証の設定'。
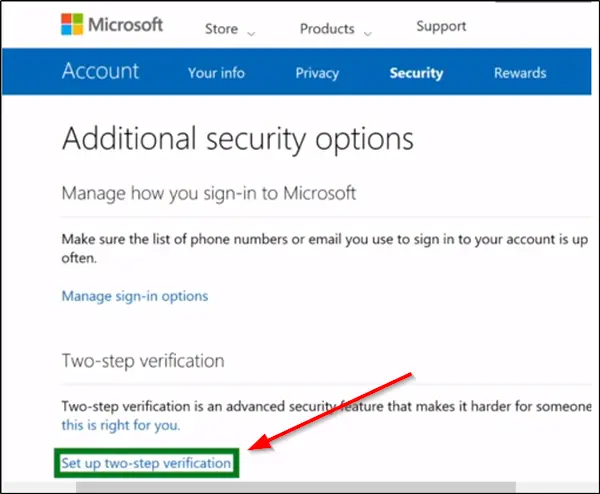
プロンプトが表示されたら、セキュリティ情報を追加します。完了したら、すぐに始められます。
署名すると、Microsoft からデバイスに応答する必要があるプロンプトが送信されるため、アプリの通知を有効にすることをお勧めします。不要な通知がスパム送信されることはありません。
職場または学校のアカウントを Microsoft Authenticator アプリに追加する
まず、別の PC またはデバイスの [追加のセキュリティ検証] 画面に移動し、Authenticator アプリに対してマークされているボックスをオンにします。
次に、「」を押します。設定する以下のスクリーンショットに示すように、' ボタンをクリックします。
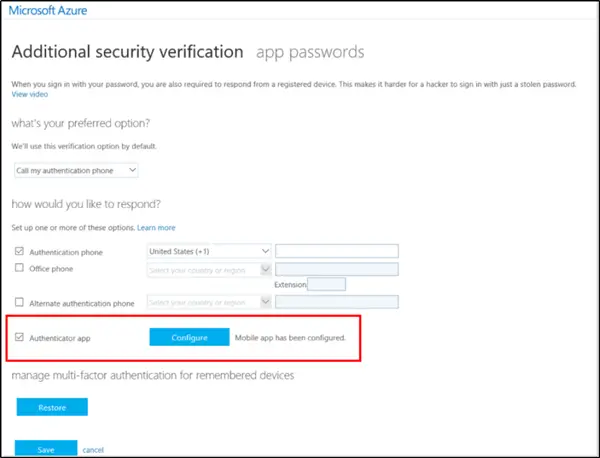
すぐに、モバイル アプリの設定画面が PC 画面に表示され、QRコード。認証アプリでこのコードをスキャンする必要があります。
次に、Microsoft Authenticator アプリを開き、アカウント画面に切り替えます。
そこで、選択してくださいアカウントを追加> 職場または学校のアカウント。
次に、デバイスのカメラで QR コードをスキャンできるようにし、[完了] を選択して QR コード画面を閉じます。カメラが正常に動作しない場合は、QR コードと URL を手動で入力してください。
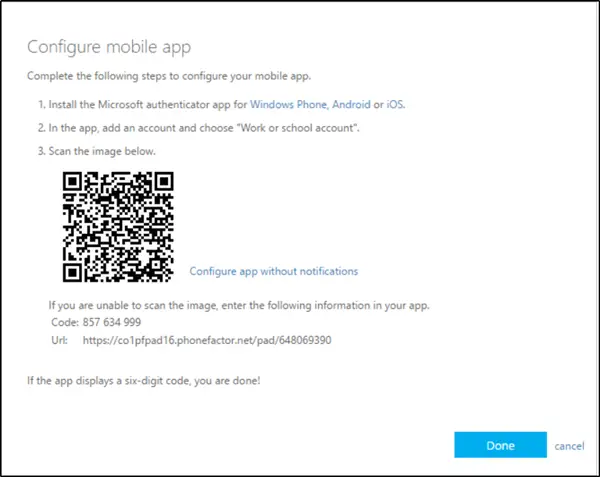
完了すると、アプリのアカウント画面にアカウントが太字で表示されます。6桁の確認コードその下にあります。確認コードは 30 秒ごとに変更されるため、非常に迅速に行う必要があります。
あなたが勤務する組織では、本人確認を完了するために PIN が必要な場合があることに注意してください。 PIN による識別が必要ない場合は、代わりにデバイスの指紋または顔認識を使用するように Microsoft Authenticator アプリを構成します。
初めて認証アプリ経由でアカウントを確認するよう求められたときに、これを有効にすることができます。ただし、デバイスには生体認証機能が搭載されている必要があります。
ここで言及することが重要です。認証アプリアカウントを追加するときに提供したアカウント情報を収集します。これに関して懸念がある場合は、アカウントを削除するだけで削除できます。
このアプリは、Google や Dropbox など、2 段階認証コードをサポートする他のシステムでも使用できます。
読む:Android および iPhone で Microsoft Authenticator アプリのクラウド バックアップをオンにする。

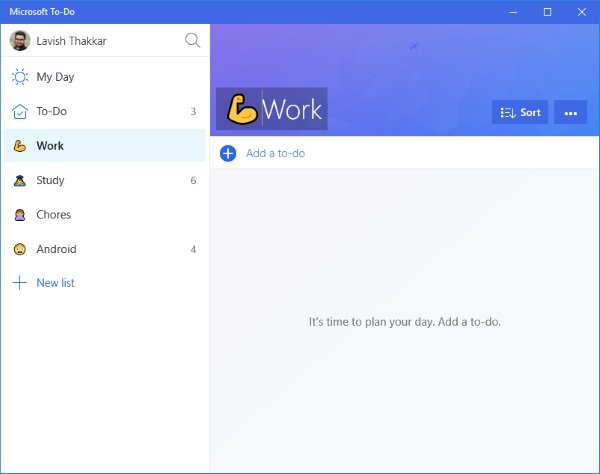

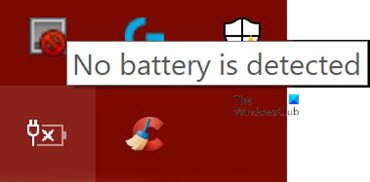
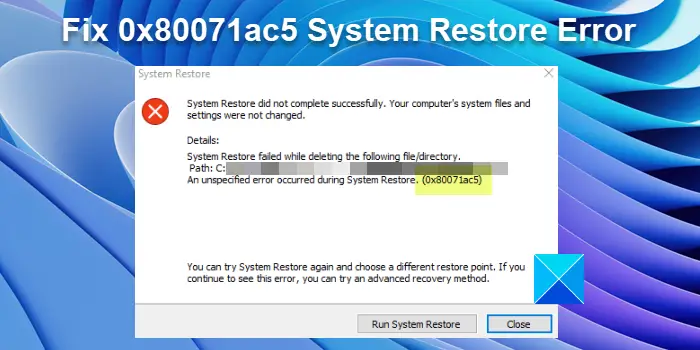
![プリンターがハーフページのみを印刷する [修正]](https://rele.work/tech/hayato/wp-content/uploads/2023/01/Printer-Only-Printing-Half-Page-Fix.jpg)