Windows 11/10 オペレーティング システムの利点は、アプリの選択が自由にできることです。あらゆるアクション、プロトコル、ファイルの種類に応じて、それを処理できるアプリが多数あります。 Windows 10欲しいEdge をデフォルトの Web ブラウザとして使用します。
ただし、Google Chrome や Mozilla Firefox などの別のブラウザを使用することもできます。良い点は選べることです任意のブラウザをデフォルトのブラウザとして使用する。残念ながら、Windows システムは一部のユーザーに対して、選択したブラウザをランダムに Edge にリセットする傾向があります。この問題が発生した場合は、次の方法で解決してください。
Windows がデフォルトのブラウザを変更し続ける場合の対処方法
この問題のトラブルシューティングでは、まずデフォルトのブラウザが正しく設定されていることを確認します。その後、デフォルトのブラウザを永続的に変更する方法を説明します。次の解決策を見ていきます。
- デフォルトの Web ブラウザを設定する方法。
- プロトコルとアプリごとにデフォルトのアプリを設定します。
- 関連するアプリケーションを更新します。
- この無料ツールを使用してください。
完全な手順については、引き続きお読みください。
1]デフォルトのWebブラウザを設定する方法
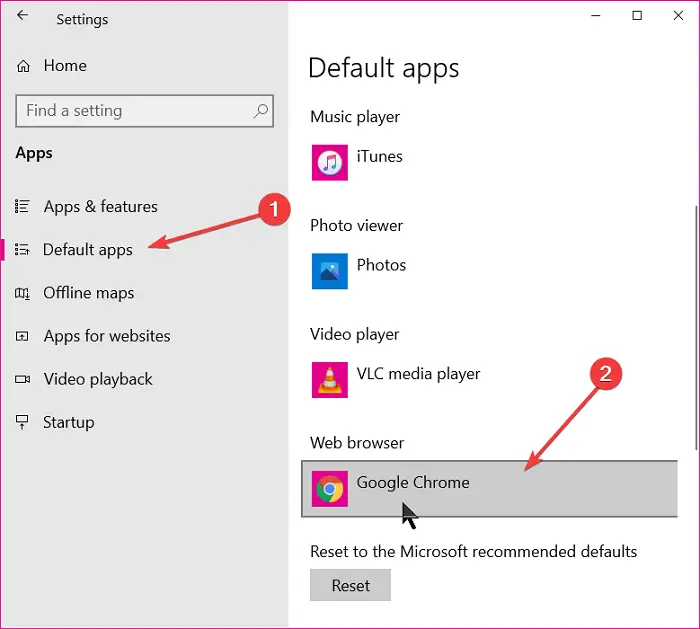
Windows がデフォルトのブラウザを Edge に変更し続けると言うときは、すでに別のブラウザをデフォルトとして設定していると思います。デフォルトのブラウザを間違って設定している可能性があるユーザーのために、この解決策を追加しました。
Windows がデフォルトのブラウザを Edge にリセットしているのではなく、デフォルトのブラウザが正しく選択されていないだけである可能性があります。さらなるトラブルシューティング方法に進む前に、まず次のプロセスを見てみましょう。デフォルトのプログラムを選択する。
まず、使用するブラウザを初めて開くときに、そのブラウザをデフォルトのブラウザとして設定するかどうかを尋ねられる場合があることに注意してください。このアクションを許可し、必ずマークを付けてください二度と聞かないでくださいチェックボックス。
Windows 10 でデフォルトのブラウザを変更する方法は次のとおりです。
- を押して設定を開きますWindows キー + I組み合わせ。
- [設定] で、 をクリックしますアプリ。
- を選択します。デフォルトのアプリ左側のペインのオプションをクリックして、ウェブブラウザセクション。
- そこに表示されるアプリケーションをクリックまたはタップし、デフォルトのオプションとして設定するブラウザを選択します。
この投稿ではその方法を説明しますWindows 11 でデフォルトのブラウザを変更する。
これを行っても、システムがデフォルトのブラウザを Edge にリセットし続ける場合は、次の方法に進みます。
2] プロトコルとアプリごとにデフォルトのアプリを設定する
Windows が常にデフォルトのブラウザをリセットする場合は、さまざまな方法でデフォルトを設定すると、選択を強化して問題を解決するのに役立ちます。
上記の最初の解決策でデフォルトのブラウザーを選択したので、このブラウザーを特定のプロトコルとアプリケーションを処理するためのデフォルトのアプリとしても選択します。
を使用して Windows 設定に戻りますWindows + 私そしてに行きますアプリ > デフォルトのアプリ。ここで、次のリンクが表示されるまでページを下にスクロールします。
- ファイルの種類ごとにデフォルトのアプリを選択します。
- プロトコルごとにデフォルトのアプリを選択します。
- アプリごとにデフォルトを設定します。
プロトコルごとにデフォルトのブラウザを選択する
必要ありませんファイルの種類ごとにデフォルトのアプリを選択するこのソリューションのオプション。それでは、まず、プロトコルごとにデフォルトのアプリを選択するオプション。
続行するにはリンクをクリックしてください。ページを下にスクロールして探しますHTTP。の横にあるアプリケーションをクリックしますHTTPオプションを選択して、お好みのブラウザを選択してください。この後、見つけてくださいHTTPS(HTTP の直下にあるはずです) をクリックし、HTTPS プロトコルのブラウザを選択します。
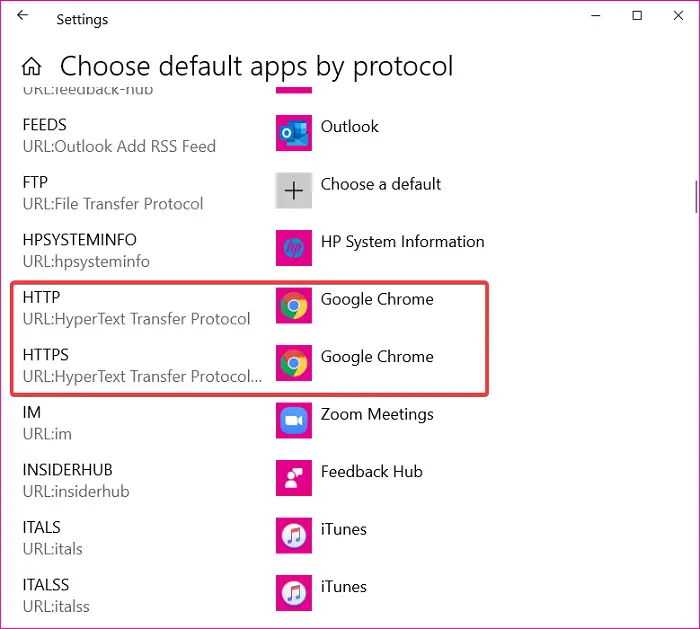
アプリでデフォルトのブラウザを設定する
前に戻るデフォルトのアプリ画面でページの一番下までスクロールし、アプリごとにデフォルトを設定するオプション。設定したいブラウザをクリックし、管理クリックすると表示されるボタン。
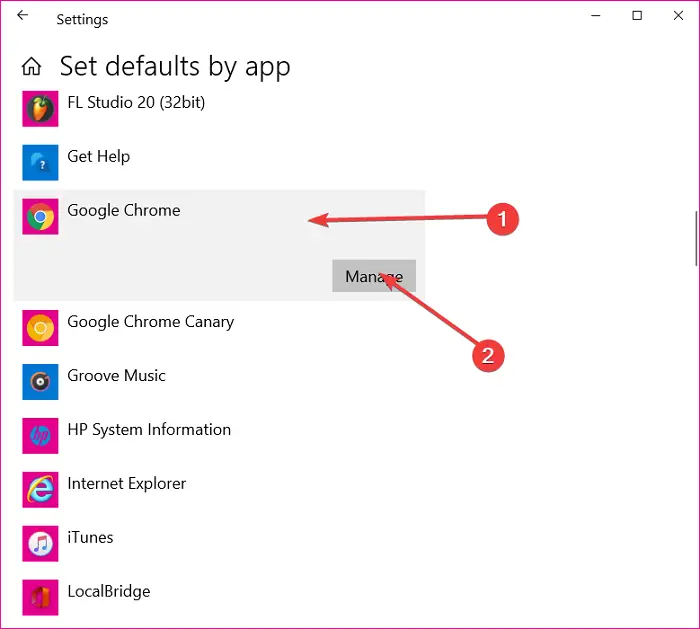
次の画面で、次の拡張子とプロトコルを見つけます。.htm、.HTML、.shtml、.svg、.webp、.xht、.xhtml、HTTP、そしてHTTPS。次に、それぞれの横にあるアプリをクリックし、デフォルトのブラウザを選択します。
3]関連アプリケーションをアップデートする
これは簡単なように聞こえますが、難しいです。 Microsoft によると、選択したブラウザーとアプリがアプリやコンピューターと互換性がない場合、システムはデフォルトのブラウザーとアプリの関連付けをリセットします。
この現象は他のアプリでも発生します。たとえば、Adobe Acrobat Reader の以前のバージョンでは、新しい PDF を処理できない場合があります。古い Adobe Reader を選択して新しい PDF を開こうとすると、Windows はデフォルトのアプリを Edge にリセットします。
ブラウザを更新して確認してください。
4] この無料ツールを使用してください
Windows がデフォルトのブラウザーの選択をリセットしないようにするには、アプリが選択したブラウザーと互換性があることを確認してください。 Windows によってブラウザだけでなくデフォルトのアプリが変更される場合は、フリーウェアを使用して修正できますアプリのリセットを停止する。
ではごきげんよう。
この投稿は次のような場合に役立ちますWindows 11 で Chrome をデフォルトのブラウザとして設定できない。


![Outlook がアカウントの追加でスタックする [修正]](https://rele.work/tech/hayato/wp-content/uploads/2024/03/Outlook-stuck-on-adding-account.png)



