Windows およびその他のオペレーティング システムのキャッシュは、アプリケーションのパフォーマンスを向上させるために使用されます。これにより、アプリの読み込みが高速化されます。ただし、場合によっては、キャッシュが破損したり破損したりすることがあります。 Firefox ブラウザでこれが発生すると、「Firefox プロファイルを読み込めません。プロファイルが見つからないか、アクセスできない可能性があります' メッセージ。また、Firefox がプロファイル フォルダーを見つけられない、またはアクセスできない場合にも発生します。幸いなことに、この破損した Firefox プロファイルの問題を修復または修正する簡単な方法が存在します。その方法は次のとおりです。
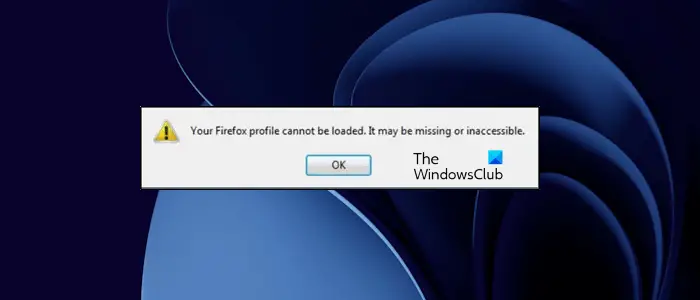
Firefox プロファイルを読み込めません。プロファイルが見つからないか、アクセスできない可能性があります
ご存知ないかもしれませんが、Firefox はデフォルトでユーザー データと設定を特別なプロファイル フォルダーに保存します。ブラウザは、起動を選択するたびにこのフォルダから情報を取得します。のデフォルトの Firefox プロファイル フォルダーの場所の下にあります%APPDATA%\Mozilla\Firefox\Profilesフォルダ。
profiles.ini ファイルを削除してエラーを修復します。
プロファイル マネージャーへのアクセス中に問題が発生した場合は、profiles.ini ファイルを削除して、新しいデフォルトの Firefox プロファイルを作成することを選択できます。次の操作を行ってください。
Windows の [スタート] ボタンをクリックするか、Windows キーを押して [スタート] メニューを開きます。
タイプ%アプリデータ%そして「Enter」キーを押してください。完了すると、非表示になっていた AppData\Roaming フォルダーが表示されるようになります。
ダブルクリックしてフォルダーを開きます。Mozilla フォルダーをダブルクリックします。Firefox フォルダー。
あとは、単に削除するだけですプロファイル.ini ファイル。ファイル フォルダー アイコンがあるはずの Profiles フォルダーを削除しないように注意してください。
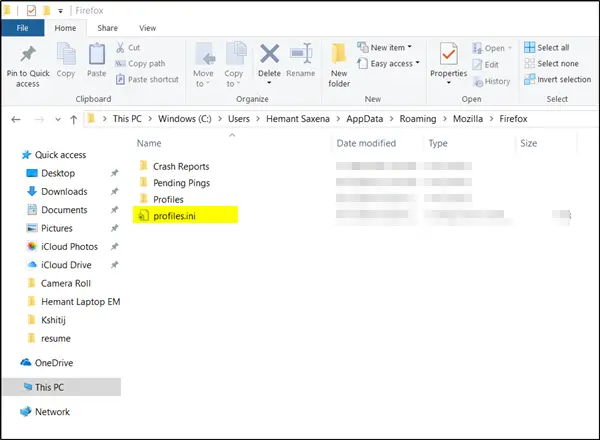
ここで、.ini ファイル拡張子は、「」を特徴とするファイルとして識別されることに言及することが重要です。ギヤ' のようなアイコンが横に表示されます。構成設定" または "アプリケーション設定」
Firefox を起動すると、新しいプロファイルが作成されます。
次に、プロファイルが存在する場所がわかっている場合は、Firefox がプロファイルを見つけられるように次のいずれかの方法を試してください。
- プロファイル フォルダーを元の場所に戻します。 (これは一目瞭然であり、詳しい説明は必要ありません)。
- プロファイルの元の名前を変更した場合は、元の名前に戻します。
- プロファイル マネージャーを使用して新しいプロファイルを作成します。適切な名前を割り当て、「フォルダーの選択」ボタンをクリックして、移動または名前を変更したプロファイル フォルダーを選択してから、新しいプロファイルの作成ウィザードを終了します。
のFirefox ユーザー プロファイル マネージャー複数のユーザー プロファイルを作成および管理できます。
上記の修正で問題が解決しない場合は、コンピューターから Firefox を完全にアンインストールし、再インストールしてください。 Firefox を完全に削除するには、次のようなサードパーティ ソフトウェアを使用できます。Revo アンインストーラー。
Firefox でプロファイルを有効にするにはどうすればよいですか?
Firefox をインストールすると、デフォルトのインストール場所にデフォルトのプロファイル フォルダーが自動的に作成されます。このプロファイル フォルダーには、Firefox のすべてのデータが保存されます。デフォルトのプロファイルは Firefox で常に有効のままです。ただし、必要に応じて、Firefox ユーザー プロファイル マネージャーを使用して Firefox に複数のプロファイルを作成できます。
リセット後に Firefox を復元するにはどうすればよいですか?
新しい Firefox には、Firefox アカウントと呼ばれる機能があります。 Firefox アカウントを作成する必要があります。 Firefox アカウントには、すべてのブックマークと拡張機能が保存されます。任意のコンピュータで Firefox アカウントにサインインすると、Firefox のすべてのブックマークと拡張機能を取得できます。 Firefox をリセットした後、Firefox アカウントにサインインすることで Firefox を復元できます。
それでおしまい。これがお役に立てば幸いです。






