隠しモジュールでコンパイルエラーが発生する一部の場合に表示されるエラー メッセージです。マイクロソフトワードそしてマイクロソフトエクセルユーザー。このメッセージは通常、Office ユーザーが Word または Excel を開いたときに表示されます。このメッセージの後、アプリケーションは起動しません。

ExcelまたはWordの非表示モジュールのコンパイルエラーを修正
このエラーは、コードがこのアプリケーションのバージョンまたはアーキテクチャと互換性がない場合に発生します。たとえば、ドキュメント内のコードが 32 ビット Microsoft Office アプリケーションをターゲットとしているにもかかわらず、64 ビット Office で実行しようとしている場合、このエラーが発生する可能性があります。
マイクロソフトは言います。
このエラーは、保護された (非表示の) モジュール内の VBA コードにコンパイル エラーが存在する場合に発生します。モジュールが保護されているため、特定のコンパイル エラーは公開されません。
問題を解決するには、次の提案を試してください。
- VBA コード モジュールの保護を解除する
- コマンドプロンプトでOCXファイルを再登録する
- Adobe Acrobat のアップデート
- PDFmaker ファイルを別のフォルダーに移動する
- Norton Antivirus ソフトウェアのアップデートまたはアンインストール
これらの方法をさらに詳しく見てみましょう。
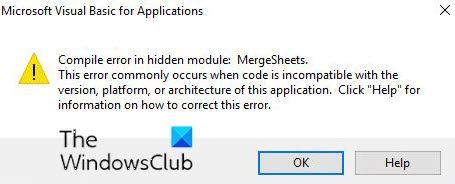
1] VBAコードモジュールの保護を解除します
このエラーが発生した場合は、次の手順を実行してください。
- ドキュメントまたはプロジェクト内の VBA コードにアクセスできる場合は、モジュールの保護を解除し、コードを再度実行して特定のエラーを表示します。
- ドキュメント内の VBA コードにアクセスできない場合は、ドキュメントの作成者に問い合わせて、非表示モジュールのコードを更新してもらいます。
これは公式の回避策です。それでも問題が解決しない場合は、次の提案を試してください。
2] コマンドプロンプトでOCXファイルを再登録する
隠しモジュールエラーのコンパイルエラーは、Windows アップデートの副作用である可能性もあります。したがって、mscomctl.ocxファイルによって問題が解決される可能性があります。 OCX ファイルを再登録するには、次の手順に従います。
プレスWindows + Xホットキー。選ぶコマンドプロンプト(管理者)管理者としてプロンプトを実行します。
の場合32ビットWindowsコンピュータ、プロンプトで次のコマンドを入力します。
regsvr32 -u c:windowssystem32mscomctl.ocx regsvr32 c:windowssystem32mscomctl.ocx
の場合64ビットWindowsコンピュータ、プロンプトで次のコマンドを入力します。
regsvr32 -u c:windowssyswow64mscomctl.ocx regsvr32 c:windowssyswow64mscomctl.ocx
3] Adobe Acrobatのアップデート
これは、Adobe Acrobat を使用している場合に適用されます。
隠しモジュールエラーでのコンパイルエラーは、MS Office フォルダー内の 2 つの Adobe Acrobat テンプレート ファイルが原因で発生することもあります。このエラーを回避するには、公式 Web サイトから Adobe ソフトウェアをインストールすることをお勧めします。このエラーが発生した場合は、PDF を Word、Excel、PowerPoint などの他の Microsoft 365 にエクスポートできます。をクリックすると、Adobe を更新できます。ヘルプアドビのウィンドウで。選ぶアップデートをチェックするをクリックしてアップデーターウィンドウを開きます。次に、ダウンロードしてインストールする更新の場合はボタンをクリックします。
4] PDFmaker ファイルを別のフォルダーに移動する
これは PDFmaker を使用している場合に適用されます
隠しモジュールエラーのコンパイルエラーは、2 つの Adobe Acrobat ファイルに関連しています。PDFmaker.xlaそしてPDFメーカードット。したがって、これらのファイルを MS Office フォルダーから移動すると、エラーが解決される可能性があります。以下の手順に従うこともできます。
- 「ここに入力して検索」ボタンを押して、Cortana の検索ボックスを開きます。検索ボックスに「PDfmaker.xla」と入力して、そのファイルを探します。
- 検索ボックスに「PDFmaker.dot」と入力してファイルを探します。上記のファイルを右クリックし、「ファイルの場所を開く」を選択して、エクスプローラーでフォルダーを開きます。
- ファイルが見つからない場合は、ファイル エクスプローラーで MS Office Start-up フォルダーと Xlstart フォルダーを開くことができます。
- ファイル エクスプローラーでファイルを右クリックし、[切り取り] オプションを選択して、PDFmaker ファイルをデスクトップに移動します。別のフォルダーを右クリックして移動し、「貼り付け」を選択します。
5] Norton Antivirus ソフトウェアを更新またはアンインストールします
これは、ノートン ソフトウェアを使用している場合に適用されます。
Norton Antivirus は、隠しモジュール エラーのコンパイル エラーにも関係している可能性があります。インストールされている場合は、ソフトウェアを更新することで問題を解決できる可能性があります。 「今すぐ更新」ボタンを押すと、更新を確認できます。 Norton Antivirus システム トレイ アイコンを右クリックし、Norton LiveUpdate を選択します。
ノートン アンチウイルスのアップデートで問題が解決しない場合は、ノートン ソフトウェアをアンインストールできます。
プレスWindows + Rを開くショートカット走る窓。タイプアプリウィズ.cpl「実行」で、わかりましたボタン。リストされている Norton Antivirus ソフトウェアを選択し、確認後に [アンインストール] ボタンをクリックしてソフトウェアを削除します。
上記の解決策のいずれかが、隠しモジュール エラーのコンパイル エラーを修正し、Word と Excel を再起動するのに役立つことを願っています。ご質問やご提案がございましたら、お知らせください。
Excel をセーフ モードで開くにはどうすればよいですか?
Ctrl ボタンを押したままプログラムを起動すると、Excel をセーフ モードで開くことができます。コマンド ラインからプログラムを起動するときに、safe スイッチ (excel.exe/safe) を使用することもできます。
修理:ファイルが壊れているため開けませんWord、Excel、PowerPoint でのエラー
Microsoft Wordのセーフモードとは何ですか?
Microsoft Office を正常に使用できない場合は、内蔵の安全機能を使用できます。 Word または Excel を開くたびにクラッシュする場合は、当該アプリケーションをセーフ モードで起動すると、正常に動作するようになります。


![VMware Tools のインストールがグレー表示される [修正]](https://rele.work/tech/hayato/wp-content/uploads/2023/01/Install-VMware-Tools-greyed-out-Fixed.jpg)



