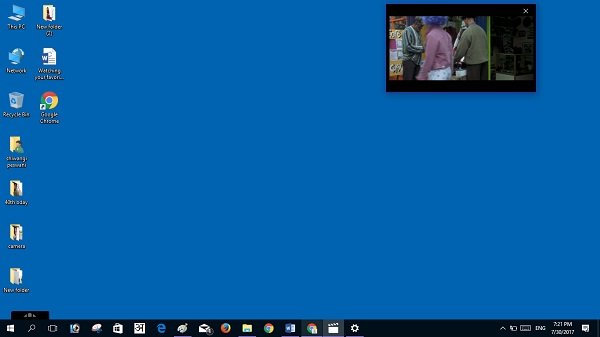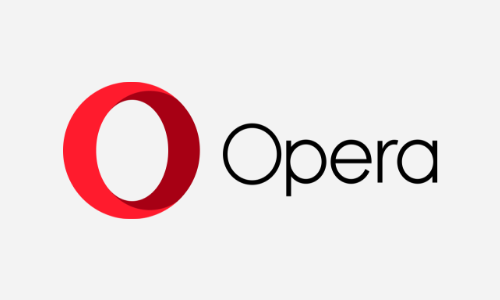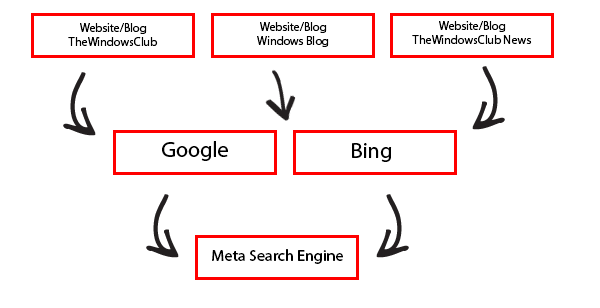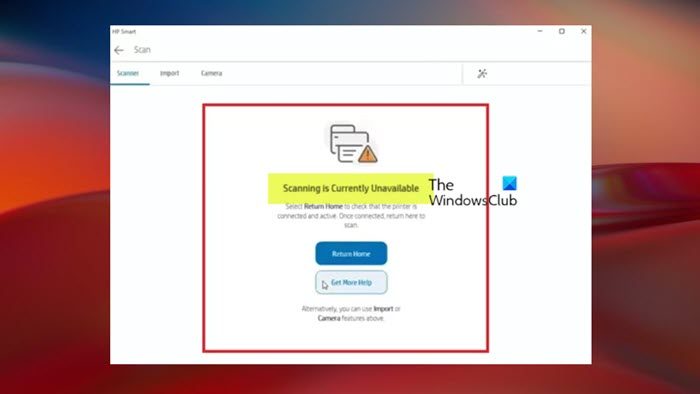のユーザーWindows 11/10コード化されたエラーが時々発生する0x800704c6からアプリをダウンロード、インストール、または更新しているときマイクロソフトストア。何人かの人が、自分のゲームが Microsoft Store から次の方法でダウンロードされると苦情を申し立てています。Xboxのゲームパスもこのエラーにより中止されました。知らない人のために説明すると、ゲーム パスとは、Xbox がシリーズ X/S および One コンソールと Windows 10 向けに提供するビデオ ゲームのサブスクリプションです。アプリやビデオ ゲームをダウンロードしている人は、これによってバグを抱えています。今日は、システムからこのエラーを取り除くために実装できるいくつかの方法をリストします。

Microsoft ストア エラー 0x800704c6
このエラーは、ユーザーが新しい期間に移動し、それに応じて時計の設定を調整していないため、Microsoft ストアに無効なキャッシュがある場合の Windows セットアップに関連していることが確認されています。この問題は広範囲に広がっていることが判明していますが、非常に簡単で迅速な解決策がいくつかあります。以下にその一部を示します。
1. インターネット接続を確認します
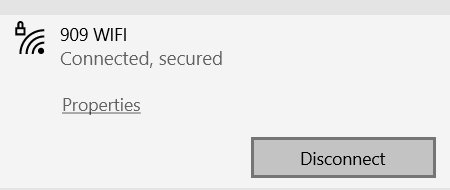
これはかなり基本的なもので、このようなエラーが発生するたびにすぐに頭に浮かびます。エラーには「サービスに接続できませんでした」と表示され、ユーザーにインターネット接続を確認するように求められます。これを行うには、タスクバーの右側にマウスを移動するだけで、サウンド設定や時計設定とともに Web 設定が表示されます。接続している Wi-Fi またはホットスポットに次のようなエラーが表示されない場合は、インターネットなし' ネットワークは正常に動作していますが、問題は別の場所にあります。
2.ルーター/PCを再起動します。
場合によっては、インターネットの問題がプロバイダー側から発生し続けることがあります。その場合、デバイス上ではインターネットが正常に動作しているように見えても、実際はそうではない場合があります。このような場合、すべてが元の状態に戻るかどうかを確認するために、Wi-Fi ルーターを再起動する必要がある場合があります。PCを再起動する時々トリックを行うこともできます。
3. 別の接続を試みます
ネットワークの接続にまだ疑問がある場合は、他のネットワークを試してみることができます。アクセスしたパネルに移動してネットワークの接続を確認し、他の接続に参加します。
4. ストアキャッシュをリセットする
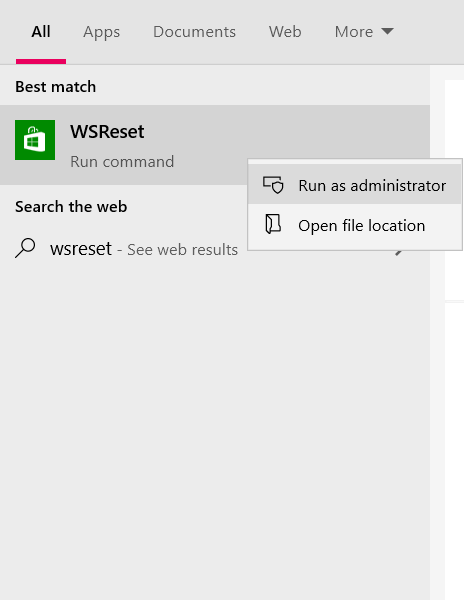
この問題の原因がインターネットにあるわけではないとしても心配する必要はありません。さらにいくつかの修正方法があり、その 1 つが次のとおりです。Microsoft Storeのキャッシュをリセットする。キャッシュが破損していると、Microsoft Store で特定のアプリケーションのインストールや更新ができなくなる場合があるため、リセットすることで問題が解決する可能性があります。
- タスクバーの検索オプションを開き、「WSReset」と入力します。
- 入力すると、その名前の実行コマンドが表示されます。それを右クリックし、「管理者として実行」を選択します。
- UAC コマンドのプロンプトが表示されたら [はい] をクリックすると、Microsoft Store が開き、ストアのキャッシュ データが消去されたことを知らせるメッセージが表示されます。
上記のタスクが完了したら、エラーが発生したアプリをインストールして、まだ存在するかどうかを確認してください。
5. Microsoft Store のトラブルシューティング ツールを実行する
Windows には、この種のエラーをユーザー自身で修正できるようにするためのストア用のトラブルシューティング機能があります。上記の Microsoft Store トラブルシューティング ツールを実行するだけで問題が解決される可能性があります。
- ショートカット キー Windows + I を使用して Windows の設定を開きます。
- 「更新とセキュリティ」というタイトルの最後のオプションをクリックします。
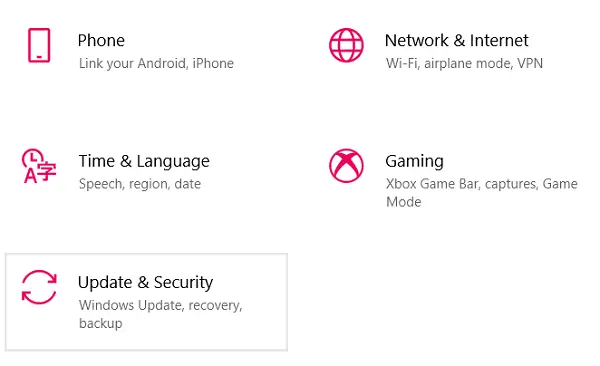
- 画面左側のオプションペインから「トラブルシューティング」を選択します。
- 「追加のトラブルシューティング」をクリックすると、別のページが表示されます。
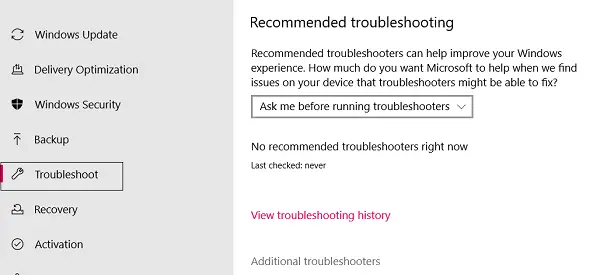
- 下にスクロールすると、「その他の問題を見つけて解決する」リストの下に、一番下に「Windows ストア アプリ」という設定があります。
- それをクリックし、さらに「トラブルシューターの実行」を選択します。
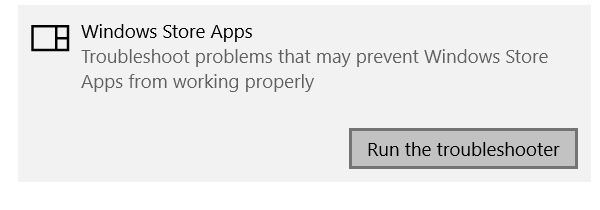
Windows ストア アプリのトラブルシューティング ツールが実行され、問題があれば検出して問題を解決します。
6. タイムゾーンに応じて時刻と日付を調整します
上で述べたように、システムが現在存在するタイム ゾーンとそこに入力された時間認証情報の間の不均衡により、エラー 0x800704c6 が発生する可能性があります。幸いなことに、Windows 10 コンピューターの時間とゾーンの変更は非常に簡単な作業です。
- ホットキー Win+I を使用して Windows 設定を開きます。
- 次に、「時刻と言語」という名前の設定が表示されるので、それをクリックします。あるいは、タスクバーからコンピュータの時計を右クリックし、そこから時間を調整することもできます。どちらの場合も同じ設定になります。
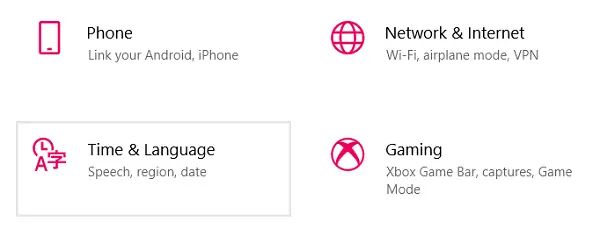
- 次に、デバイスの日付と時刻を自動的に設定する設定を無効にすると、手動で日付と時刻を設定するオプションが利用できるようになります。自動設定が選択された場合、このオプションはグレー表示になりました。
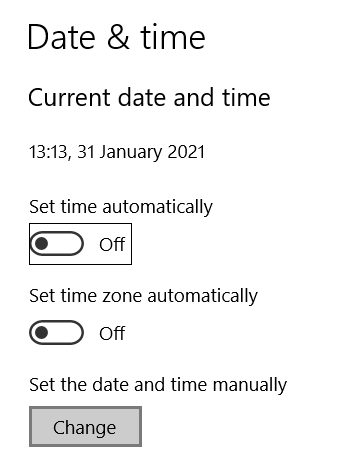
- その後、日付と時刻をお住まいの地域の日付と時刻に変更し、設定を保存して、アプリを再度ダウンロードしてみてください。
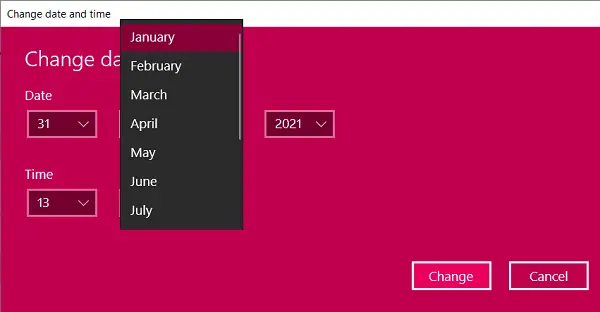
上記の提案のいずれかが役に立ち、Microsoft Store を使用して問題なくアプリをダウンロードできるようになりましたら幸いです。
ではごきげんよう。