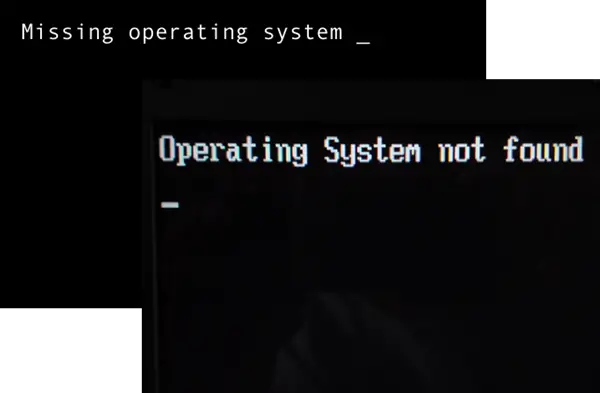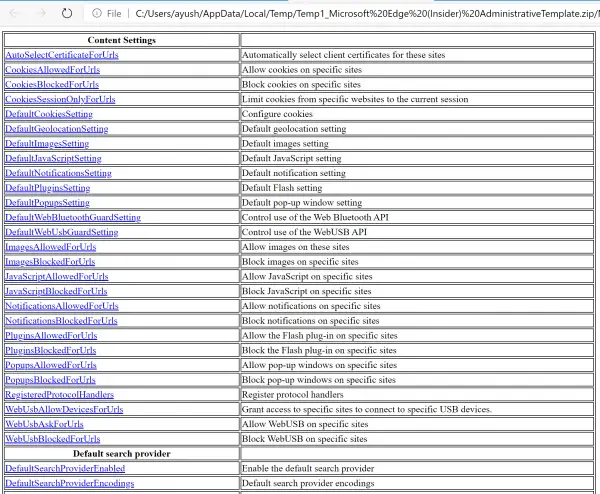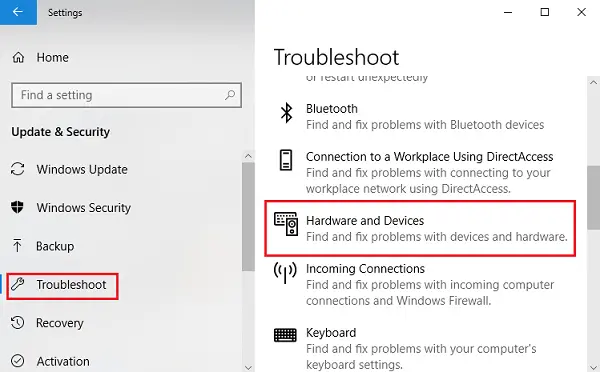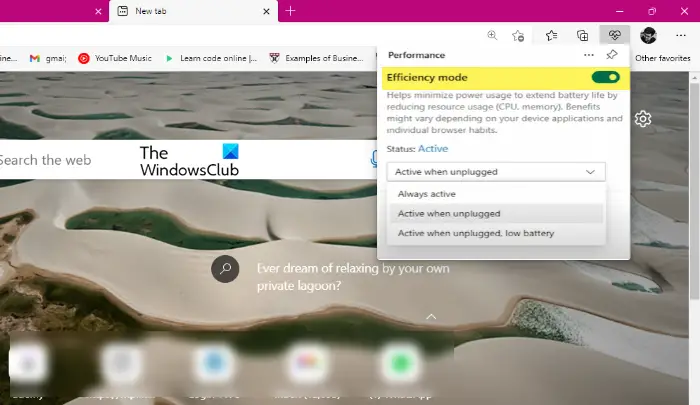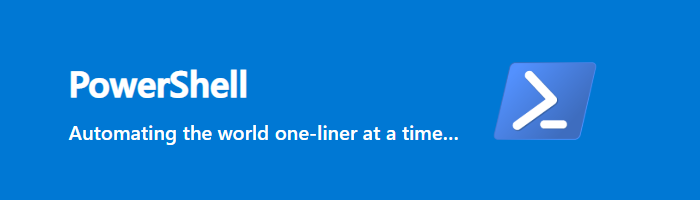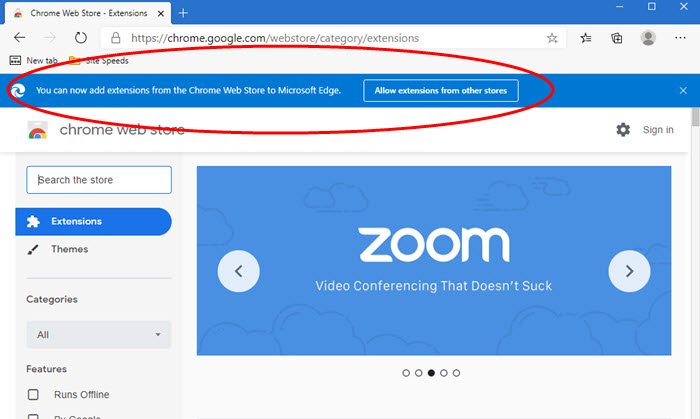一部のユーザーが見たことがあるNET::ERR_CERT_SYMANTEC_LEGACYWeb サイトにアクセスすると、Chrome でエラーが発生します。このエラー コードは通常、接続の問題が原因で表示されます。この記事では、この問題について詳しく説明し、解決するために何をすべきかを見ていきます。以下は、Chrome ユーザーに表示される正確なエラー メッセージです。
あなたの接続はプライベートではありません
攻撃者は、example.test から情報 (パスワード、メッセージ、クレジット カードなど) を盗もうとしている可能性があります。
NET::ERR_CERT_SYMANTEC_LEGACY
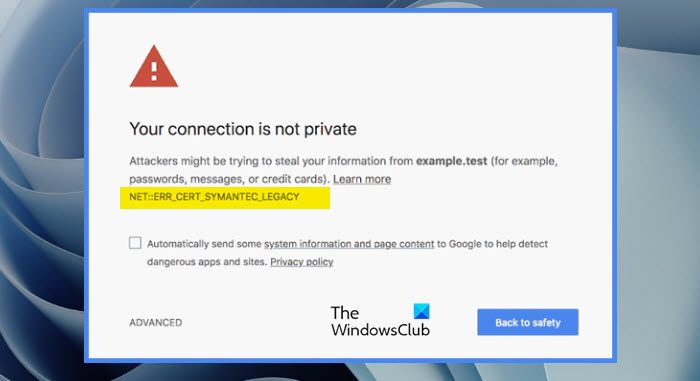
Chrome で NET::ERR_CERT_SYMANTEC_LEGACY エラーが発生するのはなぜですか?
このエラーは通常、Web サイトが使用している Symantec SSL/TLS 証明書を Google Chrome が認識しないため、サイトの接続が安全ではないと思われるために発生します。
Chrome が接続がプライベートではないと言い続けるのはなぜですか?
「」が表示される場合があります。接続はプライベートではありませんアクセスしようとしているサイトに問題がある場合、Chrome で「」エラーが表示されます。サイトの SSL 証明書が古くなっている可能性があるため、アップグレードが必要です。
ただし、最初にここで説明した解決策をチェックして、それがクライアント側の問題ではないことを確認することをお勧めします。何らかの不具合により、問題のエラー コードが表示される場合があります。また、キャッシュの破損、アドオンの欠陥、構成ミスなどの理由も考えられます。
そのため、最初の解決策からトラブルシューティングを開始し、下に進む必要があります。ただし、すべての修正を実行しても問題が解決しない場合は、ブラウザやシステムではなく、アクセスしているサイトに問題があると結論付けることができます。
Chrome の NET::ERR_CERT_SYMANTEC_LEGACY
Chrome で NET::ERR_CERT_SYMANTEC_LEGACY エラーが表示された場合は、次の解決策を試して問題を解決してください。
- Chromeブラウザをアップデートする
- 日付、時刻、タイムゾーンを確認してください
- 問題のあるChrome拡張機能を無効にする
- Chrome キャッシュをクリアする
- 別のブラウザを試してください
- Chromeの設定をリセットする
- ウェブマスターに連絡する
それらについて詳しく話しましょう。
1] Chromeブラウザをアップデートする
Chrome ブラウザを更新するそれが役立つかどうかを確認してください。またすべての Chrome 拡張機能を更新する。
2] 日付、時刻、タイムゾーンを確認してください
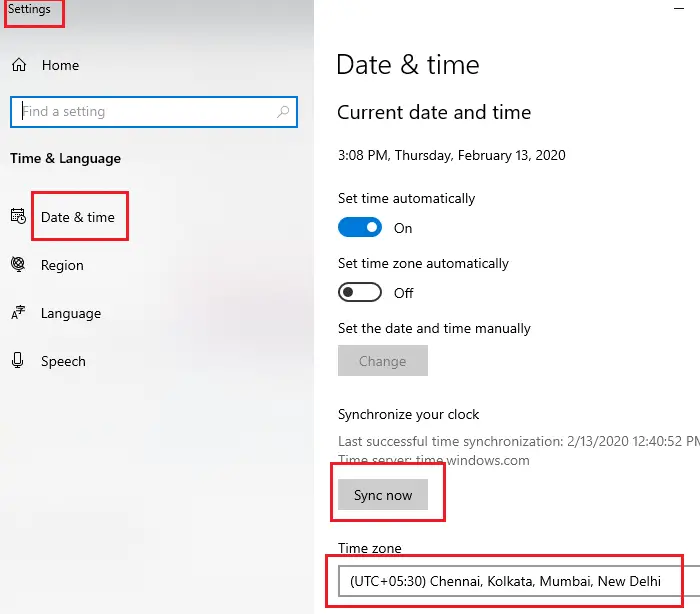
まず、日付、時刻、タイムゾーンを確認し、それが正しいことを確認してください。このエラーの原因の 1 つは、日付、時刻、タイムゾーンが正しくないことです。したがって、これは明らかな解決策です。それらが正しくない場合は、指定された手順に従って修正してください。
- タスクバーの日付と時刻を右クリックし、日付と時刻を調整します。
- 正しいタイムゾーンを選択してください。
- 「今すぐ同期」をクリックします。
日付、時刻、タイムゾーンを修正したら、Web ページを更新して、機能するかどうかを確認します。
こちらもお読みください:Windows タイム サービスが機能していません。時刻同期がエラーで失敗する
3] 問題のあるChrome拡張機能を無効にする
拡張機能が破損しているために問題のエラー コードが表示される場合もあります。しかし、拡張子を指してそれが理由だと言う人は誰もいません。そのため、拡張機能を 1 つずつ無効にする必要があり、特定の拡張機能を無効にした後でエラーが解決すれば、問題の原因がわかります。それが問題の唯一の原因であるため、その拡張子を削除してください。
4] Chromeキャッシュをクリアする
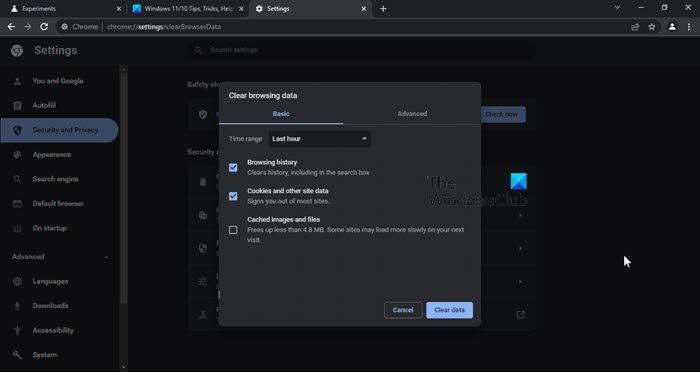
ブラウザのキャッシュとデータの破損もこの問題の原因です。それを修正するには、次のことを行う必要がありますキャッシュをクリアする動作するかどうかを確認してください。そのためには、所定の手順に従ってください。
- 開けるクロム。
- 3 つの縦の点をクリックして選択します。設定。
- に行くプライバシーとセキュリティ。
- をクリックしてください閲覧データをクリアします。
- クリアしたいすべてのオプションにチェックを入れて、「データのクリア」をクリックします。
これでうまくいくことを願っています。
5] 別のブラウザを試してください
Chrome で問題が発生する場合は、別のブラウザを試すこともできます。たくさんあります無料のブラウザシステムにインストールできる Chrome と同じです。 Chrome が問題を修正するアップデートをリリースするまで、この新しいブラウザを使用し続けることができます。
6] Chromeの設定をリセットする

Google Chrome を誤って設定してしまった場合、このようなエラーが表示される可能性があります。あなたがしなければならないことは、Chromeをリセットするそれが機能するかどうかを確認してください。指定された手順に従って同じことを行ってください。
- 縦に 3 つの点をクリックし、設定。
- に行く高度なそしてそしてリセットしてクリーンアップします。
- 選択設定を元のデフォルトにリセットします。
- をクリックしてください設定をリセットします。
正常に動作するまで待ち、問題が解決しないかを確認してください。これでうまくいくことを願っています。
7] ウェブマスターに連絡する
何も機能しない場合は、表示しようとしている Web サイトの SSL 証明書に問題があると言えます。サイト所有者に連絡して、問題を調査して解決するように依頼する必要があります。おそらく、Web サイトの証明書を更新する必要があるでしょう。
こちらもお読みください:
Chrome で SSL エラーを回避するにはどうすればよいですか?
SSL エラーを回避することはできませんが、修正を試みることはできます。 Chrome にはさまざまな SSL 関連のエラーがありますが、まず SSL スレートをクリアし、それが機能しない場合は、エラー コードを使用して解決策を検索します。
- 探し出す「インターネットのプロパティ」スタートメニューから。
- に行くコンテンツ。
- クリックSSL スレートをクリアします。
- 「OK」をクリックします。
ここで、問題が継続するかどうかを確認してください。これがうまくいかない場合は、修正方法に関するガイドを確認してください。一般的な SSL 接続エラー。