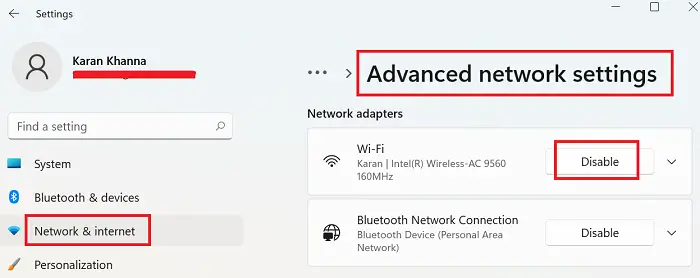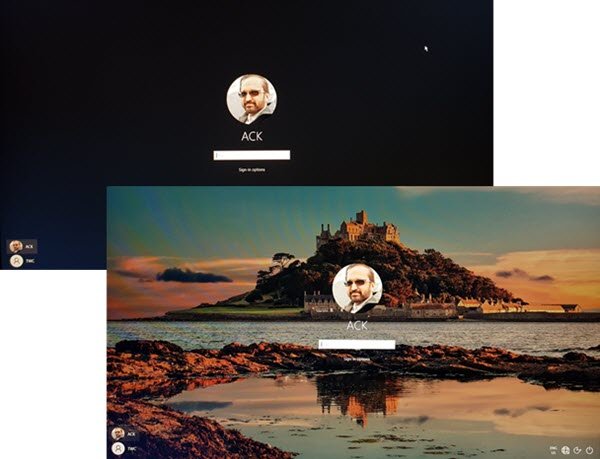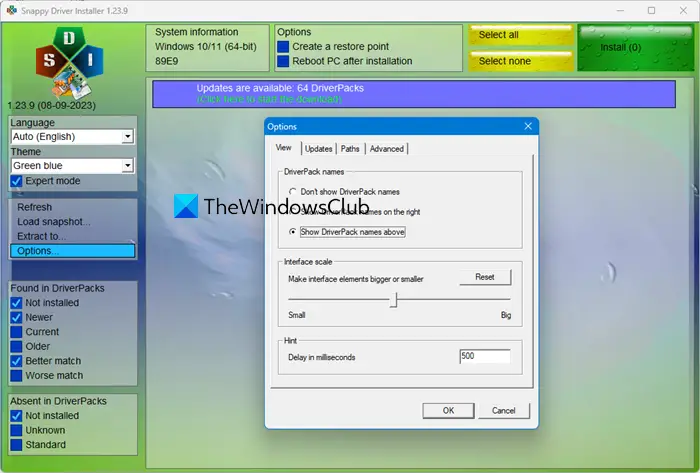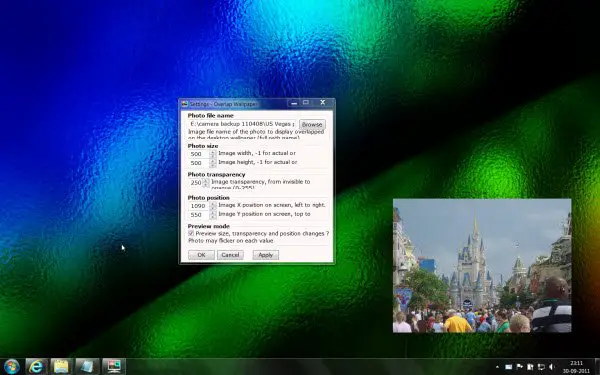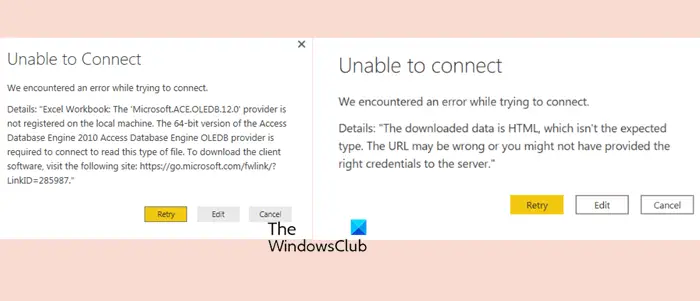Googleフォームは、あらゆるユーザーが投票やクイズなどを企画するのに役立つ優れたオンライン サービスです。それとは別に、さまざまな人から回答を集めたり、プレゼント コンテストを主催したり、チームに誰かを募集したり、Q&A セッションを主催したり、意見を収集したりすることもできます。その他にも。 Google フォームは、意見を送信したり共有したりできるお問い合わせフォームのように機能します。このサービスを使用しようとしているが、これまで使用したことがない場合は、スムーズに開始するための Google フォームのヒントとコツをいくつか紹介します。
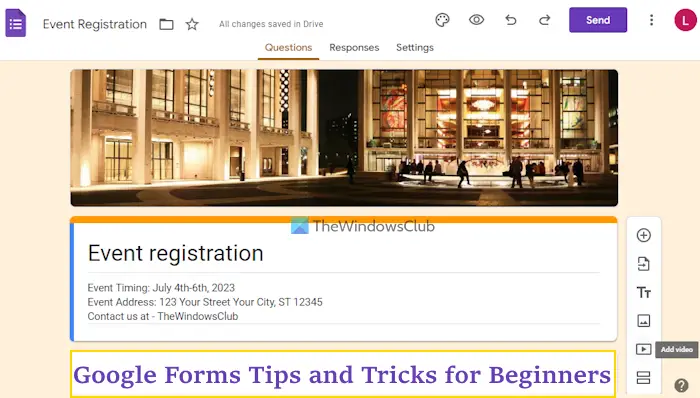
Google フォームのヒントとテクニック
ここにいくつかの便利なリストがありますGoogle フォームのヒントとテクニック以下について知っておくべきです:
- コラボレーターを追加する
- 回答はお一人様1回までとさせていただきます
- 回答者が送信後に編集できるようにする
- 既存のスプレッドシートを選択して回答を収集します
- 変更確認メッセージ
- 回答者に確認メールを送信する
- 新しい応答に関する電子メール通知を受け取る
- Webページにフォームを埋め込む
- 質問を追加するか、質問の種類を変更します。
これらすべてのオプションを確認してみましょう。
1] 協力者を追加する
2 人か 3 人で Google フォームを使用してイベントを主催したいと考えた場合、フォームを 1 つずつ編集していたのでは非常に時間がかかります。その代わりに、他のユーザーをフォームに追加して、同時に編集させることができます。また、複数の人が同じものを同時に編集できないことも知っておく必要があります。明らかに、Google フォームは最新のフォームを保存します。したがって、フォームを開く前に作業を分割する必要があります。そうしないと、競合が発生します。
共同作業者を追加するには、フォームを開いた後に右上隅に表示される三点ボタンをクリックし、コラボレーターを追加する。
ここで、共同編集者の名前または電子メール アドレスを入力できます。受信者がすべてを理解できるように、通知にメッセージを含めることもできます。
2】お一人様1回答までとさせていただきます
Google フォームを使用してコンテストを開催したり、同じものを使用して何かを主催したりしたと仮定します。そんなとき、Googleフォームには誰でも何度でも返信することができます。この問題を解決するための簡単なトリックを紹介します。すべてのユーザーが複数の回答を入力できないように制限できます。これには、Google アカウントへのサインインが必要です。それ以外の場合、フォームは同じ人物を検出できません。ユーザーが回答を入力すると、フォームは閉じられます。ただし、欠点もあります。複数の Google アカウントを持っている場合は、複数回応答できます。ただし、このオプションを使用しない場合よりもスパムは少なくなります。
回答を 1 人あたり 1 件に制限するには、Google フォームを作成し、設定。ここで、というオプションが表示されます回答は 1 つまでに制限します。
それぞれのボックスにチェックマークを付けて、「保存」をクリックするだけです。
3] 回答者が送信後に編集できるようにする
誰かが自分のメッセージを送信した後でも編集しても問題ないようなものを組織したとします。このような時点で、このトリックを使用して、回答を送信した後でも回答者が編集できるようにすることができます。 Google へのサインインは必要ありません。つまり、返信を送信した人は誰でも簡単にメッセージを編集できます。
このようなオプションを提供するには、新しいフォームを作成して、設定。の下で一般的なタブで、オプションを使用できます送信後に編集する。
チェックボックスにチェックを入れてこのオプションを有効にするだけです。
4] 回答を収集する既存のスプレッドシートを選択します
Google フォームを使用して何かを収集するときは常に、スプレッドシート (Google スプレッドシート) を使用して、すべての回答/エントリ、または要求された内容を収集します。新しいフォームはすべて、新しいスプレッドシートを使用してデータを収集します。しかし、数週間前に何かを開き、いくつかの応答を得て、今度は同じことをもう一度やりたいとします。このようなときに、既存のスプレッドシートを使用して回答やデータを収集したい場合は、このトリックに従わなければならない場合があります。
したがって、まず新しいフォームを作成します。フォームの作成中に、[質問] と [回答] という 2 つのタブが表示されます。 「応答」タブに切り替えます。ここでは、画面上にスプレッドシート ボタンがあります。その後、新しいスプレッドシートを作成するか、既存のスプレッドシートを選択するかを選択できます。
2 番目のオプションを選択し、使用するスプレッドシートを選択します。
5]変更確認メッセージ
何人かを募集するフォームを作成したとします。したがって、いつ返信するかを回答者に知らせる必要があります。確認メッセージに日付を追加できます。デフォルトでは、確認メッセージは次のとおりです。あなたの応答は記録されました。変更するには、フォームを開いて次の場所に移動します。設定。 「プレゼンテーション」タブには、確認メッセージを変更するオプションがあります。
このフィールドには何でも書き込めます。ただし、小さく意味のあるものにするようにしてください。
6] 回答者に確認メールを送信する
これは回答者とつながる新しい方法です。回答者に確認メールを送信できます。つまり、フォームの送信後に送信者にメールが届きます。それにもかかわらず、組み込みのオプションはありません。というアドオンをインストールする必要がありますフォームの電子メール通知。 Chromeブラウザ用にここからダウンロードしてください。
7] 新しい応答について電子メール通知を受け取る
上記のトリックを使用すると、回答者に提出物を受け取った旨の確認メールを送信できます。ただし、このトリックは、誰かがフォームを送信するたびにあなた (またはフォーム所有者) が電子メール通知を受け取るのに役立ちます。電子メール通知を有効にするには、新しいフォームを作成し、[応答] タブに移動します。次に、三点ボタンをクリックして選択します新しい応答に関する電子メール通知を受け取る。
それでおしまい!
8] Webページにフォームを埋め込む
Google フォームを Web ページに埋め込みますか?このトリックはあなたのためのものです。このトリックを利用すると、任意の Web ページに任意のフォームを表示できますが、Web ページが HTML で構築されていることを確認してください。 HTML 以外では IFRAME を使用してフォームを表示するため、何をしているのかを理解しておく必要があります。ただし、最初にフォームを作成し、送信ボタン。その後、「埋め込み」オプションが表示されます。希望のサイズを選択し、Web ページにコードを貼り付けるだけです。
すぐにフォームが表示されるはずです。
9] 質問を追加するか、質問の種類を変更します
これは Google フォームの興味深い機能の 1 つです。フォームを共有した後、または Google フォームの作成中に質問を追加することもできます。追加できます多肢選択、落ちる、段落、チェックボックス、 または短い答えフォームに質問を入力します。を使用します。+右側にあるアイコンをクリックします。質問がすでに追加されており、質問の種類を変更する必要がある場合は、まずその質問を選択し、次にドロップダウン メニューを使用して別の質問の種類を選択します。
以前の Google フォームにはより多くのオプションがあり、さらに重要なことに、正規表現そして条件。ただし、これらは最新のアップデートで削除されました。
それでおしまい!
Google フォームを魅力的にするにはどうすればよいですか?
Google フォームを魅力的なものにするために、フォントを含むテーマをカスタマイズできます。このためには、Google フォームを開いて、テーマのカスタマイズアイコン。これで、テキストスタイルをカスタマイズできますヘッダ、質問、 そして文章フォントのスタイルとサイズを変更します。さらに、カスタムヘッダー画像を変更し、背景色あなたの好きな色で。ユーザーが行ったすべての変更はリアルタイムで表示されます。
Google フォームへの回答を整理するにはどうすればよいですか?
Google フォームへの回答を整理するには複数の方法があります。回答を受け取ったら、Google フォームを開き、応答セクション。そこで、縦に3つの点アイコンをクリックし、返信先を選択してくださいオプション。ここで、回答用に新しいスプレッドシートを作成するか、既存のスプレッドシートを選択することができます。回答をファイルとしてダウンロードするオプションCSVファイルを PC に保存し、すべての回答を印刷することもできます。
さあ、これらを見てくださいGoogle サイトのヒントとコツより良いウェブサイトをデザインするために。