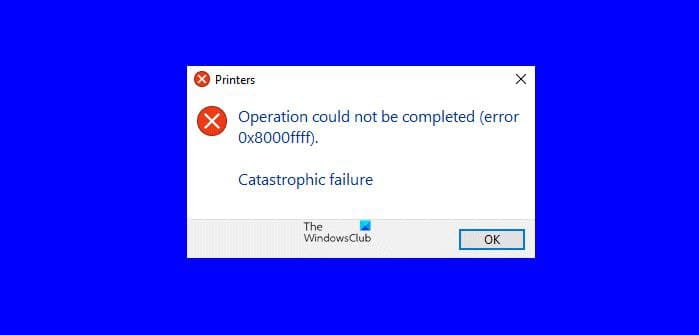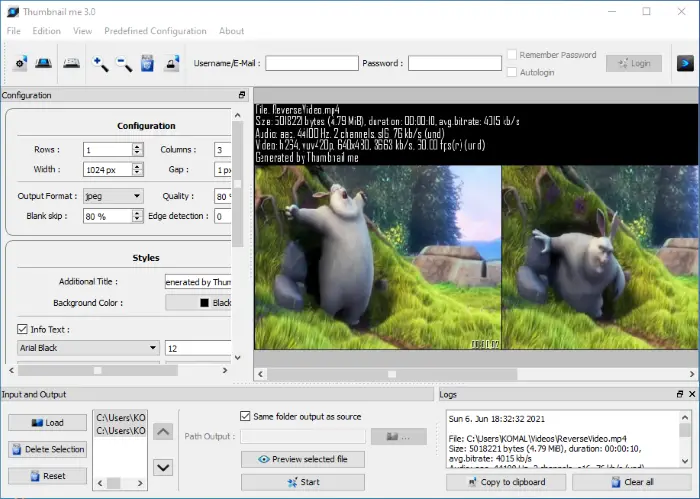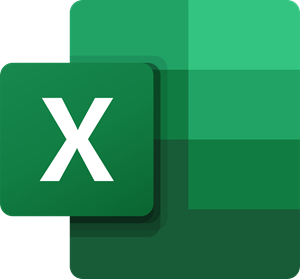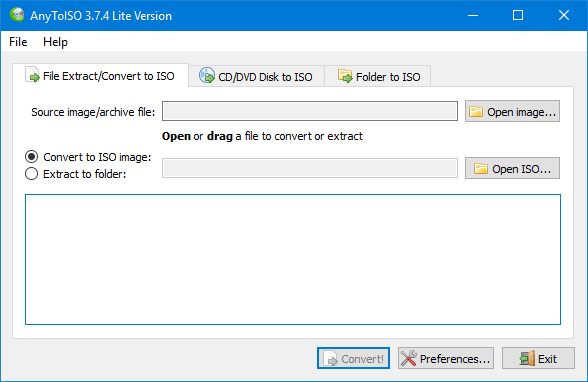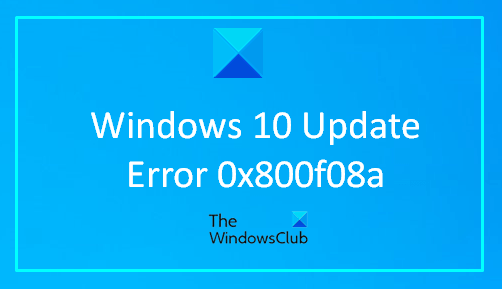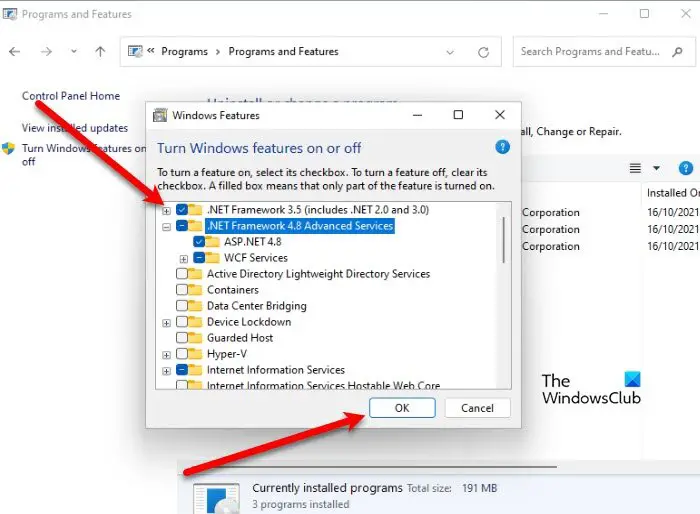Windowsコンピューターのカーソルを自動的に非表示にできるツールをお探しですか?自動ハイディングにより、使用していない場合はカーソルが表示されないことを意味します。これは、タッチスクリーンデバイスを使用している場合に非常に便利です。このようなツールの別のユースケースは、フルスクリーンで実行され、キーボードから完全に実行されるアプリケーションを使用する場合です。さまざまな方法を使用してマウスカーソルを隠すことができ、投稿はそのうちの1つについて語っていますAutoHidemouseCursor。 AutoHidemouseCursorを使用して、ゲームなどをプレイしながら、Windows 11/10のマウスカーソルとポインターを自動的に非表示にできます。
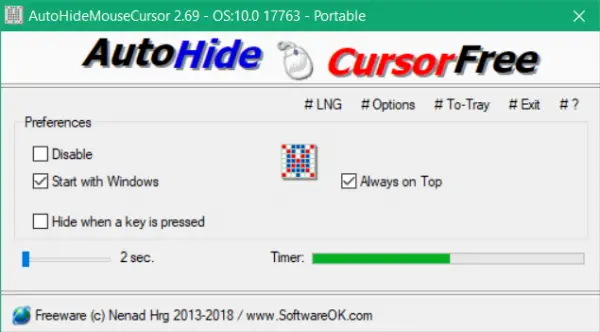
AutoHidemouseCursorは、使用されていないときにマウスカーソルを隠すために使用できる小規模だが非常に有用なユーティリティです。このプログラムは、簡単にカスタマイズできるかなりの数の機能を提供しています。このプログラムには2つの異なる戦略があります。開発者によると、古典的な戦略フルスクリーンアプリケーションでうまく機能します新しい戦略より敏感で仕事指向です。両方の戦略を使用して、どれが自分に適しているかを調べてみてください。
新しい戦略でツールを試しましたが、うまく機能しているように見えました。実際の機能に近づくと、このツールは2つの異なるルールでカーソルを自動隠すことができます。どちらかがアイドル期間を設定してから、カーソルが非表示になります。または、有効にすることができますキーが押されたら非表示にしますキーボードのキーが押されるとすぐにカーソルが隠されるようにチェックボックスをチェックします。
これらの両方の方法は、意図したとおりに機能し、自分の状況に最適な適切な方法を選択できます。最初の方法では、期間を2秒から100秒に調整できます。これは、日々の使用に十分です。
また、がありますWindowsから始めますWindowsにログインするとすぐにプログラムが開始されることを確認できるオプションがあります。 AutoHidemouseCursorはシステムトレイに最小化され、そこから再開できます。プログラムには隠された施設が付属するため、システムトレイアイコンも回避できます。
非表示の設定を有効にしたら、プログラムを閉じると非表示になります。これは、何が起こっているのかを誰かに理解したくない場合に非常に便利です。 EXEファイルを再度実行することにより、プログラムに再びアクセスできます。
AutoHidemouseCursor無料ダウンロード
AutoHidemouseCursorは、セットアップとして、またはポータブルユーティリティとして利用できます。あなたはそれを持ち歩くことができ、それは非常に有用であることが証明されます。これは、いくつかの異なる方法を使用してカーソルを自動することができる使いやすくシンプルなユーティリティです。クリックここAutoHidemouseCursorをダウンロードします。
次を読んでください:Windowsを入力しながらカーソルを非表示にする方法。