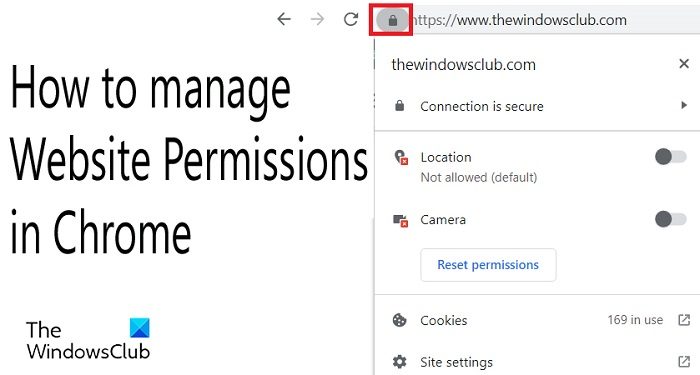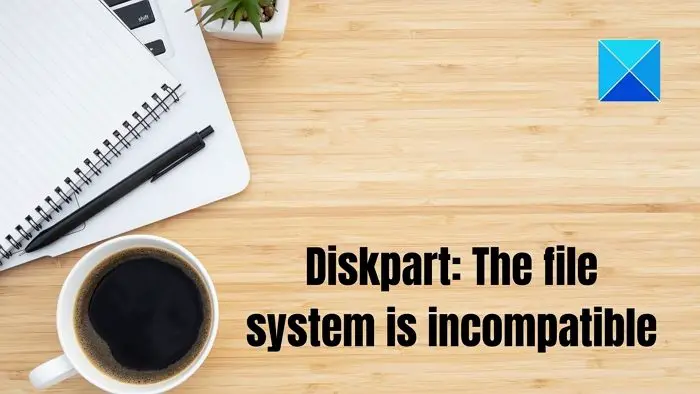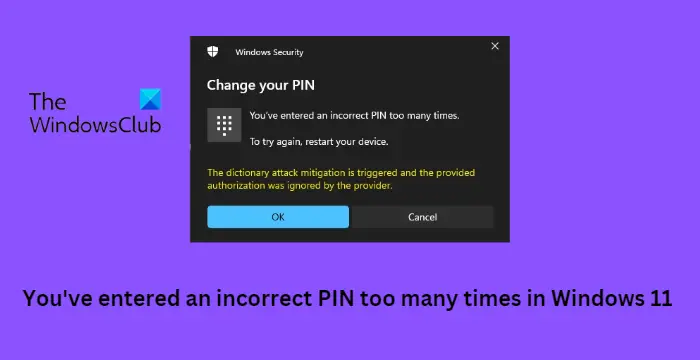Microsoft Word またはその他のワード プロセッサに入力するたびに、カーソルが文書の一方の端からもう一方の端に移動することに気づくでしょう。カーソルは、入力している場所と方向を視覚的に示す役割を果たします。ほとんどの人は入力中のカーソルが邪魔だと感じますが、カーソルがどこにあるのかを見失わずに簡単に非表示にすることができます。この記事では、Windows 11/10で入力中にカーソルを非表示にする方法を紹介します。
入力時にポインタを非表示にする必要があるのはなぜですか?
コンピュータを定期的に使用する人は誰でも、個人情報の機密性を保つことの重要性を知っています。入力中に誰かが覗き見するのを防ぐには、作業中はカーソルを非表示にする必要があります。カーソルの表示は、場合によっては役に立たなかったり、面倒に思えたりすることがあります。コンピュータを他の人と共有する場合、カーソルを非表示にすると、覗き見や潜在的な侵入者から機密情報を守ることができます。 Windows オペレーティング システムでは、入力中のプライバシーを維持するためのいくつかのオプションがユーザーに提供されています。 Windows 11/10で入力中にカーソルを非表示にする方法については、この記事をお読みください。
Windows 11/10で入力中にポインターを非表示にする方法
入力している内容を他人に見られたくない場合は、作業中は常にカーソルを非表示にしてください。 Windows 11/10で入力中にカーソルを非表示にする方法を見てみましょう。にアップグレードした場合Windows 11、入力中にカーソルを非表示にするには、次の手順に従います。
- 設定アプリを開く。
- 選択Bluetooth とデバイス>ねずみ。
- 下関連設定をクリックしてください追加のマウス設定。
- をクリックしてくださいポインタのオプションタブ。
- チェック入力中にポインタを非表示にするチェックボックス。
- クリック適用 > OK。
上記の手順の詳細な説明については、以下のセクションを参照してください。
開始するには、まず Windows の設定を開きます。このためには、Windows キー + Iキーボード ショートカットを使用してアプリケーションに直接アクセスします。さらに、[スタート] ボタンを右クリックして、設定同じタスクを実行するためのオプション。画面の左側で、Bluetooth とデバイス。次に、ねずみページの右側にあるタブ。
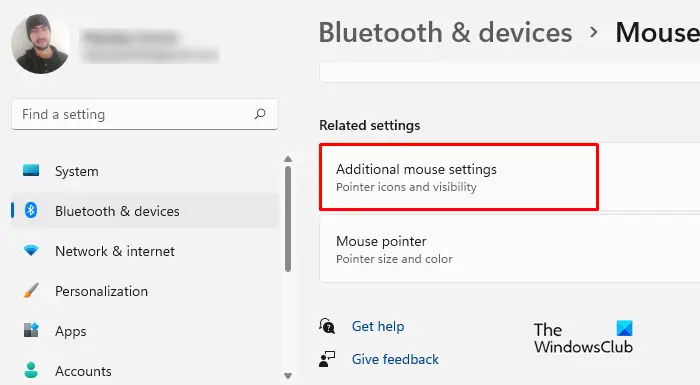
次のステップは、下にスクロールして、関連設定そして選択します追加のマウス設定をクリックして、「マウスのプロパティ」ウィンドウにアクセスします。
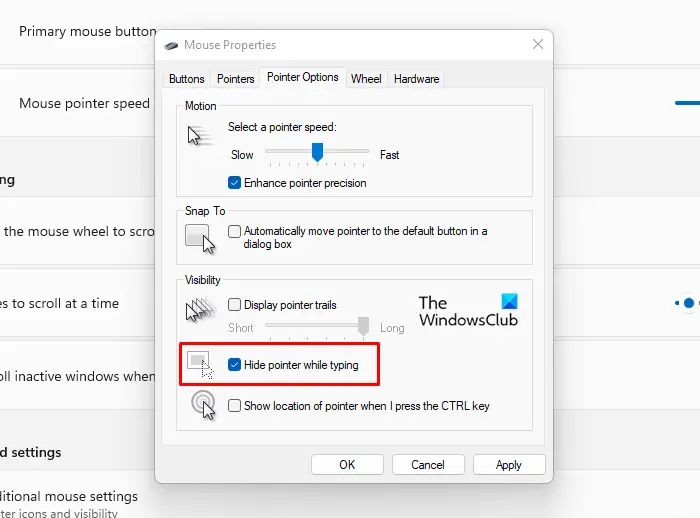
次のページで、ポインタのオプションタブ。次に、に行きます可視性セクションを選択し、その横にあるチェックボックスをオンにします。「入力中にポインタを隠す」オプション。
上記の手順を実行したら、すべての変更を保存します。それで、選択してください適用するそしてクリックしてくださいわかりましたこのプロセスを完了するには、
を使用している場合は、Windows 10オペレーティング システムに関しては、いくつかの変更が必要なだけで、残りは以前と同じです。 Windows 10 で行う必要がある変更は次のとおりです。入力中にカーソルを非表示にするには、次の手順に従います。
- 設定メニューを起動します。
- Windows の設定にすばやく簡単にアクセスするには、Windows+I同時にキーを押します。
- 次に、選択しますデバイス表示されるメニューから。
- 次のウィンドウの左側に、マウスを選択するオプションがあります。
- 右側のペインから下にスクロールして、追加のマウスオプション。
- ポップアップウィンドウが表示されたら、ポインタのオプションタブをクリックしてチェックを入れます入力中にポインタを非表示にする。
- 設定を変更したら、必ずクリックしてください適用するその後わかりました。
これにより、Windows 11/10 で入力中にカーソルをすばやく非表示にすることができます。
この投稿をお読みいただきありがとうございます。ぜひお役立てください。
読む:AutoHideMouseCursor を使用して Windows でマウス カーソルを非表示にする方法
入力中にカーソルがジャンプする原因は何ですか?
入力中にカーソルがランダムに移動またはジャンプする場合は、いくつかの理由が考えられます。
- タッチパッドの感度設定がこの問題を引き起こす可能性があります。このような問題が発生した場合は、タッチパッドの感度を変更して改善するかどうかを確認してください。
- この問題のもう 1 つの原因として、マウス ドライバーの破損が考えられます。この問題は、マウスドライバーを更新することで解決できます。
- もう 1 つの可能性としては、問題のあるバックグラウンド アプリケーションが問題の原因となっている可能性があります。この問題を診断するには、コンピュータをクリーン ブートでトラブルシューティングしてみる必要があります。
それでも問題が解決しない場合は、バックグラウンドで実行されているアプリが原因で問題が発生している可能性があります。
Windows 11でマウスの軌跡を表示する方法
特に複数のウィンドウを開いている場合、マウス カーソルを移動すると画面からマウス カーソルが消えることがあります。このような場合、有効にするとポインタが見やすくなります。マウスの軌跡を表示するあなたのコンピュータ上で。
- 「スタート」を右クリックし、「設定」を選択します。
- 設定メニューで、選択しますBluetooth とデバイス。
- 次に、右側のペインに移動し、マウス > 追加マウスの設定。
- に切り替えますポインタのオプションタブ。
- の横にあるボックスにチェックを入れますポインタの軌跡を表示する。
- クリック適用 > OK。