Microsoft は、Windows 11 および Windows 10 に Windows Subsystem for Linux (WSL) のサポートを追加しました。これにより、ユーザーは、Ubuntu、SUSE Linux、Kali Linux などのさまざまな Linux ディストリビューションを Windows 10 デバイスにインストールできるようになりました。 WSL は本物のカーネルを取得するだけでなく、ファイル エクスプローラーを使用して Windows 11/10 上の Linux ファイルにアクセスするも存在します。
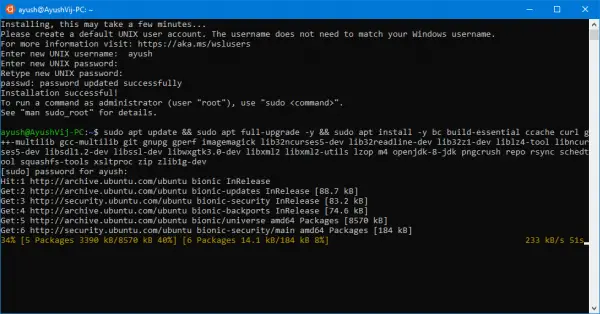
Windows 上の Windows Subsystem for Linux ファイルにアクセスする
Windows 11/10 でファイル エクスプローラーを使用して Windows Subsystem for Linux ファイルにアクセスするには、2 つの方法があります。
- WSL ターミナルからファイル エクスプローラーを開きます。
- ファイルエクスプローラーからルートを起動します。
1] WSLターミナル内でファイルエクスプローラーを使用する
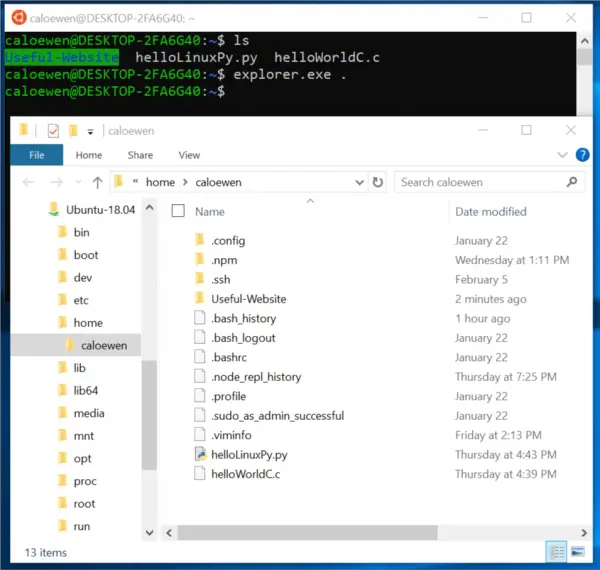
- WSLターミナルを開きます。
- ターミナル内のルート ディレクトリまたはトップ フォルダーに移動します。
- 入力してくださいエクスプローラー.exeEnter キーを押して、ファイル エクスプローラー内のその場所を開きます。
2] ファイルエクスプローラーからルートを起動する
これは比較的簡単な方法です。
- ファイルエクスプローラーを起動します。
- 入力してくださいLinuxファイル エクスプローラーのアドレス バーで Enter キーを押します。
- コンピューターにインストールされている Linux ディストリビューションのストレージをマウントします。
- ファイルはエクスプローラーに表示されます。
ファイル エクスプローラー内でこれらのファイルにアクセスすると、コンピューターにインストールされているプログラムを使用してそれらのファイルを通常どおり実行できます。加えた変更はすべてターミナル ウィンドウ内に表示されます。
Linux サブシステムから Windows ファイルにアクセスできますか?
はい、Linux サブシステムから Windows ファイルにアクセスすることも、その逆も可能です。 WSL ターミナルを使用して、Linux サブシステムから Windows ファイルを共有し、アクセスすることができます。ターミナルでファイル エクスプローラーを開く必要があります。つまり、ターミナル ウィンドウにexplorer.exe コマンドを入力すると、それにアクセスできます。
読む:ファイル システムの 1 つをマウントする際にエラーが発生しました WSL エラー
Windows 11/10 上の Linux サブシステム ファイルはどこにありますか?
Windows 11/10 で Linux サブシステム ファイルまたは Linux Bash ファイルにアクセスするには、%userprofile%\AppData\Local\Packages に移動する必要があります。または、ファイル エクスプローラーで C:\Users\user-name\AppData\Local\Packages に移動することもできます。ただし、C ドライブまたはシステム ドライブの AppData フォルダーにアクセスするには、隠しファイルを表示する必要があります。
WSL は、ターミナルでのニーズを満たすために Linux フレーバーをデュアル ブートする必要があったすべての開発者にとって恩恵であることが証明されています。
トラブルシューティング: Linux 用 Windows サブシステムのエラー メッセージとコード。






