すべてのソフトウェアと同様に、Windows サブシステム (WSL2)同様に相当な問題を抱えています。このガイドでは、トラブルシューティングを行いますLinux 用 Windows サブシステムエラーメッセージとコード。
Linux 用 Windows サブシステムのエラー、問題、および問題を修正する
これらのメッセージは、Windows Subsystem for Linux のエラー メッセージとコードのトラブルシューティングの対象になります。
- WSL 2 のオプションが表示されない
- エラー: 0x1bc
- エラー: インストール時の 0x80040306
- Windows から WSL ファイルにアクセスできない
- WSL 2 ディストリビューションを開始できず、出力に「WSL 2」のみが表示される
- コマンドが見つかりません
- エラー: 0x80370102 必要な機能がインストールされていないため、仮想マシンを起動できませんでした
- エラー: Windows アップデート後の 0x80040154
- WSL がエラー 0x80070003 で動作を停止する
- WSLでの表示言語変更
- Windows システム復元後のインストールの問題
- WSL でインターネットにアクセスできない
- Ping 使用時に許可が拒否される
- WSL 2 のインストール後に起動できない
- ディストリビュータ内で Windows コマンドを実行できない
- ICSが無効になっています
- バッシュがハングアップしました
- OpenSSH サーバー接続の問題
- 参照されたアセンブリが見つかりませんでした
- (SSH 関連の) 権限エラーを修正する
それらについて詳しく話しましょう。
WSL2が動作しない、または動作を停止した問題を修正
1] WSL 2 のオプションが表示されない
多くの Windows ユーザーは、ビルド番号 1903 であるにもかかわらず、WSL 2 のオプションが表示されないという不満を抱いています。これは、コンピュータ マシンがまだ WSL 2 のバックポートを取得していない場合に発生します。
これを修正するには、次のことを行う必要があります。アップデートをチェックする, これで準備完了です。
2] エラー: 0x1bc
次のエラーが表示される場合があります。「表示言語」または「システムロケール」に設定されていません英語。
wsl --set-default-version 2 Error: 0x1bc For information on key differences with WSL 2 please visit https://aka.ms/wsl2
エラーを修正するには、カーネルがコンピュータにインストールされているかどうかを確認する必要があります。これを行うには、次のコマンドを使用します。
dir %SystemRoot%\system32\lxss\tools\kernel
カーネルをお持ちでない場合は、以下からダウンロードしてください。aka.ms。必ず管理者としてダウンロードし、マシンにカーネルをインストールしてエラーを修正してください。
3] インストール時のエラー: 0x80040306
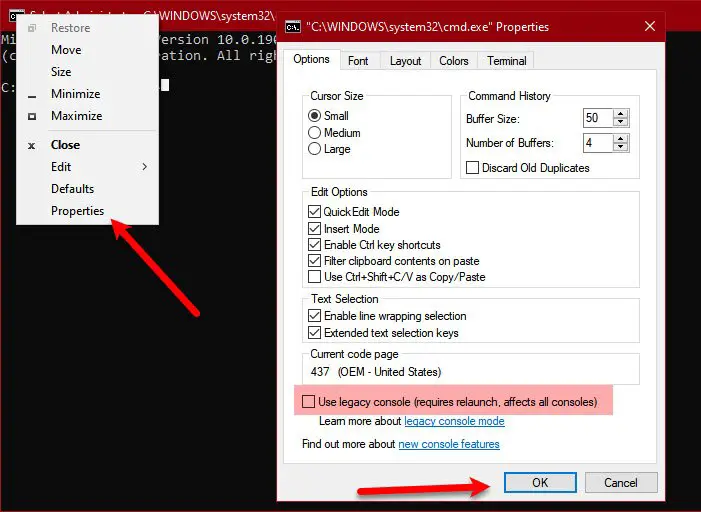
インストール時にエラー: 0x80040306 が表示される場合。これを修正するには、無効にする必要がありますレガシーコンソール。これを行うには、指定された手順に従ってください。
- 開けるコマンドプロンプトからの管理者としてスタートメニュー。
- cmd ロゴを右クリックして選択します。プロパティ。
- さて、チェックを外してください「従来のコンソールを使用してください」「OK」をクリックします。
最後に、問題が解決するかどうかを確認します。
4] WindowsからWSLファイルにアクセスできない
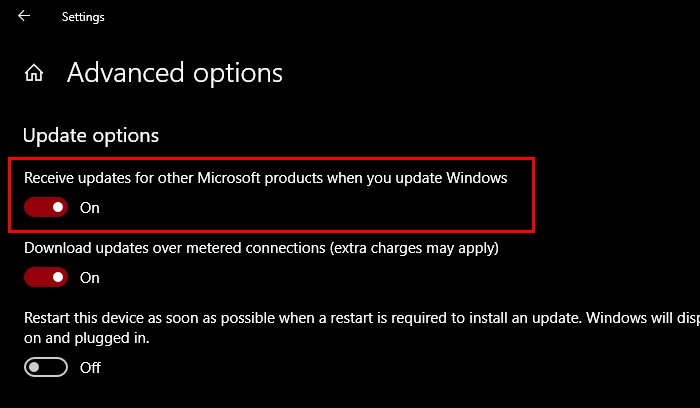
Linux 用 Windows サブシステムにアクセスできない場合は、\\wsl$Windows の場合、これは 9P プロトコル ファイル サーバーの起動に失敗していることを意味している可能性があります。
最も簡単な修正は、コンピュータを更新して有効にすることです。「Windows Update での Microsoft 製品の更新」。これを行うには、指定された手順に従うことができます。
- 打ち上げ設定による勝利+私。
- クリック[更新とセキュリティ] > [詳細オプション]。
- トグルを使用して「Windows を更新するときに他の Microsoft 製品の更新プログラムを受け取る”。
これで問題は解決します。
5] WSL 2 ディストリビューションを開始できず、出力に「WSL 2」のみが表示される
表示言語が英語に設定されていない場合、このエラーは避けられません。 WSL 2 を開始しようとすると、次の出力が表示されます。
C:\Users\me>wsl WSL 2
このエラーを修正するには、カーネルを手動でダウンロードしてインストールする必要があります。ファイルはからダウンロードできますaka.ms/wsl2kernel。カーネルをインストールすると、エラーを簡単に修正できます。
6]コマンドが見つかりません
これは、Linux で Windows の .exe ファイルを実行するときによく見られるエラーの 1 つです。同じことを実行しようとすると、次のエラーが表示される場合があります。
$ notepad.exe -bash: notepad.exe: command not found
これは、次の場合に発生します。$パス.exe ファイルが見つかりません。このエラーに対する最善の解決策は、ターミナルで次のコマンドを実行することです。
export PATH=$PATH:/usr/sbin
これを実行して、エラーが修正されるかどうかを確認してください。
関連している:ファイル システムの 1 つをマウントする際にエラーが発生しました WSL エラー
7] エラー: 0x80370102 必要な機能がインストールされていないため、仮想マシンを起動できませんでした
Linux ディストリビュータをインストールしようとしたときに、多くの人がこのエラーを経験したことがあります。以前のエラーとは異なり、このエラーには複数の解決策があります。それで、シートベルトを締めて、すべての解決策を読んでください。
修正できることは次のとおりですエラー: 0x80370102、必要な機能がインストールされていないため、仮想マシンを起動できませんでした。
- Hyper-V を有効にする
- ハードウェア仮想化を有効にする
- ネストされた仮想化を有効にする
それらについて詳しく話しましょう。
Hyper-V を有効にする
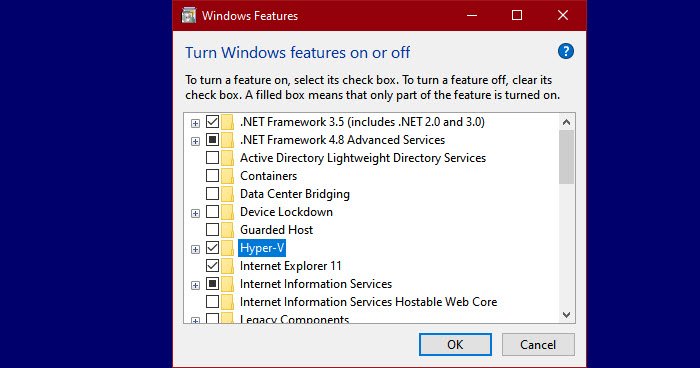
Hyper-V がなければ、仮想環境を作成できません。したがって、次の手順に従って有効にしてください。
- 開けるコントロールパネルからのスタートメニュー。
- クリックプログラムと機能 > Windows の機能をオンまたはオフにする
- 下にスクロールして Hyper-V を見つけ、チェックを付けて、「OK」をクリックします。
Hyper-V を有効にした後、問題が解決されたかどうかを確認してください。
ハードウェア仮想化を有効にする
仮想マシンを実行しようとする場合、ハードウェア仮想化は必須です。したがって、エラー 0x80370102 が発生した場合は、次のことを試してください。ハードウェア仮想化を有効にするBIOS から問題を解決してください。
ネストされた仮想化を有効にする
ネストされた仮想化を使用すると、VM 内でハイパーバイザーを実行できます。したがって、それでもエラーが発生する場合は、Nested Virtualization を有効にしてみてください。そのためには、実行する必要がありますパワーシェル管理者として次のコマンドを実行します。
Set-VMProcessor -VMName <VMName> -ExposeVirtualizationExtensions $true
このコマンドを実行して、問題が解決されるかどうかを確認してください。
8] Windows アップデート後のエラー: 0x80040154
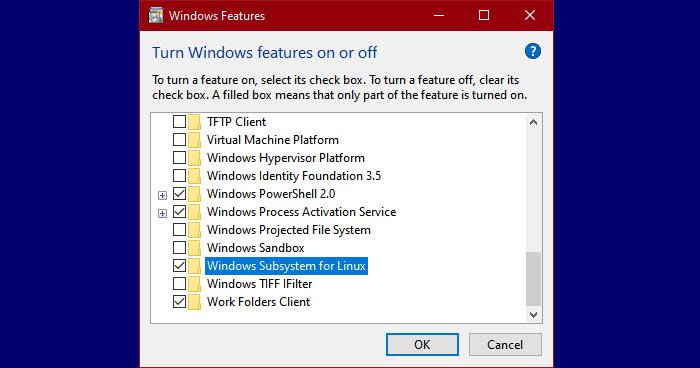
Windows Update により Linux 用 Windows サブシステムが無効になっている場合、このエラーが表示されることがあります。したがって、問題を解決するには、このオプションを有効にする必要があります。これを行うには、指定された手順に従ってください。
- 打ち上げコントロールからのスタートメニュー。
- クリックプログラムと機能 > Windows の機能をオンまたはオフにする
- 下にスクロールして見つけますLinux 用 Windows サブシステムにチェックを入れて、「OK」をクリックします。
最後に、コンピュータを再起動し、問題が解決しないかどうかを確認します。
9] WSL がエラー 0x80070003 で動作を停止する
これでWSLが止まってしまったらエラーコード0x80070003、このガイドで解決してください。つまり、次のようにします。
- Windowsの設定を開く
- 「システム」に移動します。
- 「ストレージ」まで下にスクロールします。
- 「その他のストレージ設定」セクションに切り替えます。
- 「新しいコンテンツの保存場所を変更する」をクリックします。
- [新しいアプリの保存先] オプションのドロップダウン ボタンを押します。
- 目的の場所を選択します。
10】WSLでの表示言語変更
WSL は、Windows コンピューターの言語と一致するように、Ubuntu ロケールを自動的に変更します。この動きを好まない場合は、次のコマンドを使用して、必要に応じて表示言語を設定してください。
注: 次のコマンドは、言語を en-US に変更します。
sudo update-locale LANG=en_US.UTF8
これを実行して問題が解決するかどうかを確認してください。
11] Windows システム復元後のインストールの問題
Windows システムの復元後にインストールの問題が発生した場合は、Linux 用 Windows サブシステムフォルダ。以下はそのパスです。
%windir%\System32\Tasks\Microsoft\Windows\Windows Subsystem for Linux
コンピューターを再起動し、Bash を再インストールして、問題が解決されるかどうかを確認します。
12] WSLではインターネットにアクセスできません
多くのユーザーが、WSL でインターネットにアクセスできないと報告しています。ただし、解決策は思っているよりも簡単かもしれません。これは、サードパーティ製のウイルス対策ソフトウェアが原因で発生します。ファイアウォールがインターネットをブロックするため。したがって、これを修正するには、ウイルス対策ソフトウェアを削除すれば問題はありません。
13] Ping使用時に権限が拒否される
WSL で ping できない場合は、管理者権限がないことを意味します。したがって、Ubuntu と Linux を管理者権限で実行するか、コマンド ライン インタープリターで Bash.exe を管理者権限で実行する必要があります。
これで問題が簡単に解決されることを願っています。
14] WSL 2 のインストール後に起動できない
WSL 2 のインストール後に起動できない理由は依然として不気味ですが、Microsoft は問題を完全に診断するためのアップデートに取り組んでいます。ただし、問題が解決するかどうかを確認するために実行できることが 2 つあります。
- 使用システムの復元ポイントエラーを修正します。
- グラフィックドライバーを更新する問題が解決するかどうかを確認してください。
15] ディストリビュータ内で Windows コマンドを実行できない
Windows ストアには、すべての Windows コマンドを実行するように完全に最適化されていないディストリビュータがいくつかあります。次のいずれかのエラーが発生する場合があります。
-bash: powershell.exe: command not found
powershell.exe /c start
このエラーを修正するには、次のコマンドを実行します。
echo $PATH
ここで、出力に次のものが含まれているかどうかを確認します。「/mnt/c/Windows/system32」、エラーが発生した場合は、おそらくパスが存在しません。
次に、プロフィール設定を確認してください
cat /etc/profile
次に、パスの割り当てが次で始まるかどうかを確認します。「#」存在する場合は、ブロックをコメントアウトします。また、次のことを確認してくださいwsl.confが存在し、存在しないことを確認してくださいappendWindowsPath=false。存在する場合は、コメントアウトしてください。
これを行った後、配布を再開する必要があります。これを行うには、次のコマンドを使用できます。
wsl -t <name of the distributor>
または
wsl --shutdown
問題が解決されることを願っています。
16]ICSは無効です
WSL は、これなしでは動作できません。ICS またはインターネット接続の共有。のホストネットワークサービス(HNS)ICS を使用して、WSL 2 の基本的な仮想ネットワークを構築し、NAT、DNS、DHCP、およびホスト接続共有を作成します。
このエラーを修正するには、ICS を有効にする必要があります。したがって、指定された手順に従って ICS を有効にします。
- 打ち上げサービスからのスタートメニュー。
- ダブルクリックしてくださいインターネット接続共有 (ICS)、そしてクリックしてください始める止まっていたら。
- 最後にクリックします適用 > OK。
いくつかのポリシーも編集する必要があります。それで、起動しますグループポリシーエディター次の場所に移動します。
Computer Configuration > Administrative Templates > Network > Network Connections
そして、次のポリシーを無効にします。
- DNS ドメイン ネットワーク上でのネットワーク ブリッジのインストールと構成を禁止する
- DNS ドメイン ネットワークでのインターネット接続ファイアウォールの使用を禁止する
- DNS ドメイン ネットワークでのインターネット接続共有の使用を禁止する
- ネットワークの場所を設定するときにドメイン ユーザーに昇格を要求する
17] バッシュがハングアップしました
Bash がハングまたはデッドロックし、入力に応答しなくなった場合は、マシンを再起動してエラーを修正するか、メモリ ダンプを報告することができます。後者はシステムクラッシュにつながる可能性があるため、報告する前に作業内容を保存してください。
18] OpenSSH サーバー接続の問題
OpenSSF サーバー接続の問題が発生した場合、最初に行う必要があるのは、OpenSSH サーバーが実行されているかどうかを確認することです。これを行うには、次のコマンドを使用できます。
sudo service ssh status
サービスが実行されていない場合は、次のコマンドを使用してサービスを開始します。
sudo service ssh start
実行中の場合は、次のコマンドを使用してサービスを再起動し、問題が解決されるかどうかを確認する必要があります。
sudo service ssh restart
問題を解決できない場合は、SSHD をデバッグ モードで起動してみてください。その前に、次のコマンドを使用して SSH サービスを停止します。
sudo service ssh stop
次に、次のコマンドを使用して SSHD をデバッグ モードで起動します。
sudo /usr/sbin/sshd -d
これでエラーが修正されることを願っています。
19] 参照されたアセンブリが見つかりませんでした
多くのユーザーが遭遇している「参照されたアセンブリが見つかりませんでした」WSL の追加機能を有効にしようとしたとき。あなたもその一人であれば、有効にしてみてくださいLinux 用 Windows サブシステムコントロール パネルから実行し、コンピュータを更新します。これでエラーが修正されることを願っています。
20] (SSH 関連の) 権限エラーを修正
次のエラーが表示された場合は、このセクションで解決策を見つけてください。
@@@@@@@@@@@@@@@@@@@@@@@@@@@@@@@@@@@@@@@@@@@@@@@@@@@@@@@@@@@ @ WARNING: UNPROTECTED PRIVATE KEY FILE! @ @@@@@@@@@@@@@@@@@@@@@@@@@@@@@@@@@@@@@@@@@@@@@@@@@@@@@@@@@@@ Permissions 0777 for '/home/artur/.ssh/private-key.pem' are too open.
この問題を解決するには、マイクロソフトに行くことを提案します/etc/wsl.confファイルを作成し、以下を追加します。
[automount] enabled = true options = metadata,uid=1000,gid=1000,umask=0022
これによりエラーが修正されます。これを行う前に、適切な許可があることを確認してください。
これらは、Linux 用 Windows サブシステムのエラー メッセージとコード、およびそのトラブルシューティングのヒントの一部です。 WSL のエラー、問題、問題の解決に役立つことを願っています。






