起動しようとするとLinux 用 Windows サブシステム、次のエラー メッセージが表示される場合があります –WSL はエラー 0x80070003 で動作を停止しました。このエラーは、ディストリビューションをインストールするために選択した場所が存在しないか、削除されているために発生します。問題を解決するには次のことを行う必要があります。
WSL がエラー 0x80070003 で動作を停止しました
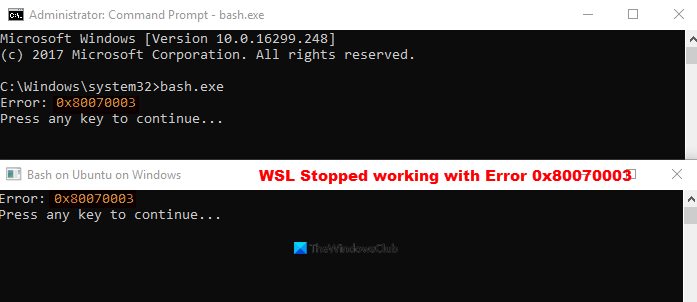
Windows で一部のアプリをインストールするときにエラーが発生するのは珍しいことではありません。WSL のインストールがエラー 0x8007003 で失敗する場合も同様です。 Linux 用 Windows サブシステムは、システム ドライブ (通常は C: ドライブ) でのみ実行されます。そのため、ディストリビューションを別の場所 (ドライブ) にインストールした場合、このエラーが発生します。ディストリビューションがシステム ドライブに保存されていることを確認する必要があります。これらのディストリビューションの場合、通常、Microsoft Store が設定をオーバーライドし、システムが C: ドライブ (Windows がインストールされている場所) にのみインストールするように強制するためです。これを修正するには、次の手順を実行します。
- Windowsの設定を開く
- 「システム」に移動します。
- 「ストレージ」まで下にスクロールします。
- 「その他のストレージ設定」セクションに切り替えます。
- 「新しいコンテンツの保存場所を変更する」をクリックします。
- [新しいアプリの保存先] オプションのドロップダウン ボタンを押します。
- 目的の場所を選択します。
Linux ディストリビューションの選択が完了したら、Windows の設定を開きます。を使用して直接開くことができますウィン+アイショートカット。
の下で設定画面で、システムタイル。
下にスクロールして、ストレージ左側のパネルでオプションを選択し、クリックして開きます。
右側に切り替えて、さらなるストレージ設定セクション。
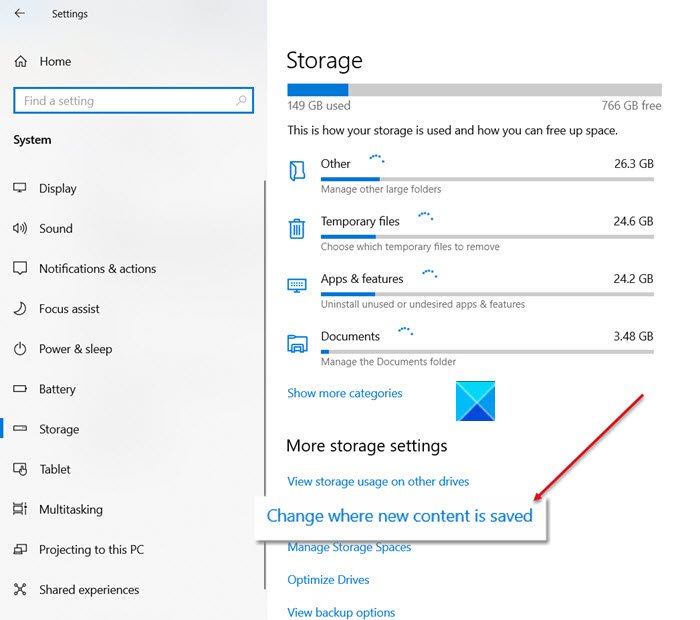
その下で、新しいコンテンツの保存場所を変更するリンク。
新しい画面に移動したら、下のドロップダウン ボタンを押します。新しいアプリは保存されますオプションへ。
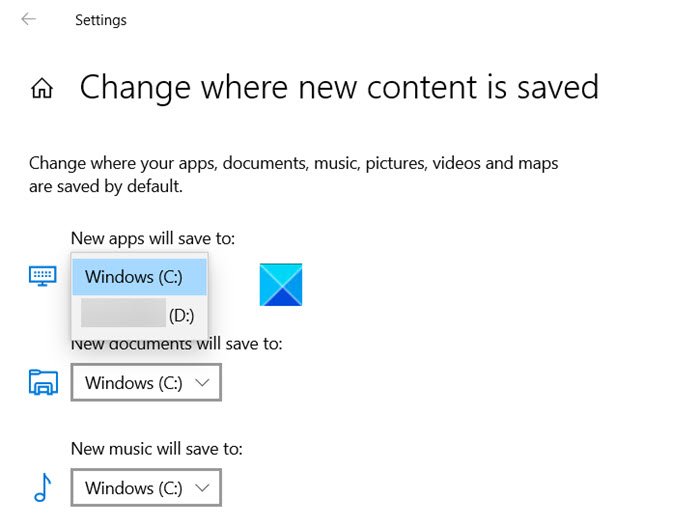
C: ドライブを選択してウィンドウを閉じます。
ここで、WSL を再度インストールしてみます。 「エラー 0x80070003 でインストールに失敗しました」というメッセージが再び表示されることはありません。
お役に立てば幸いです!






