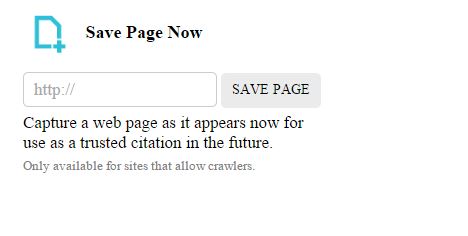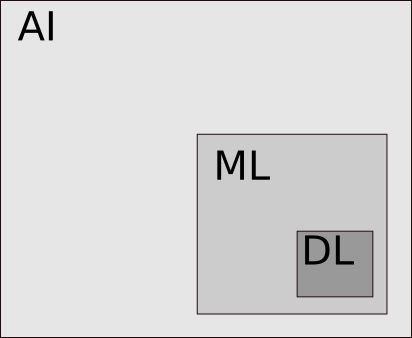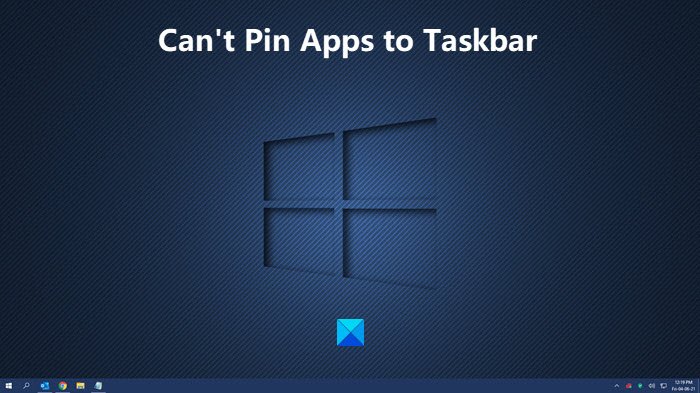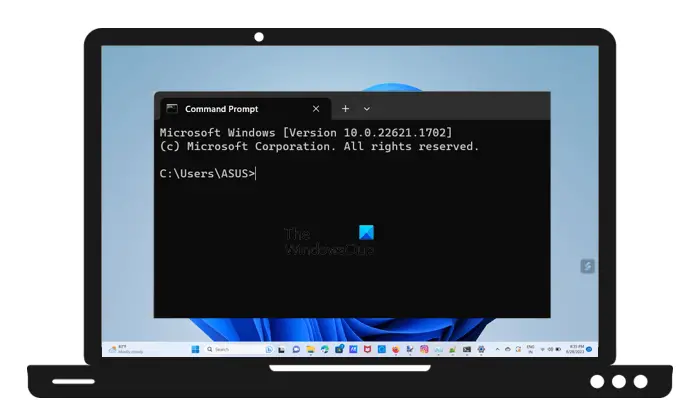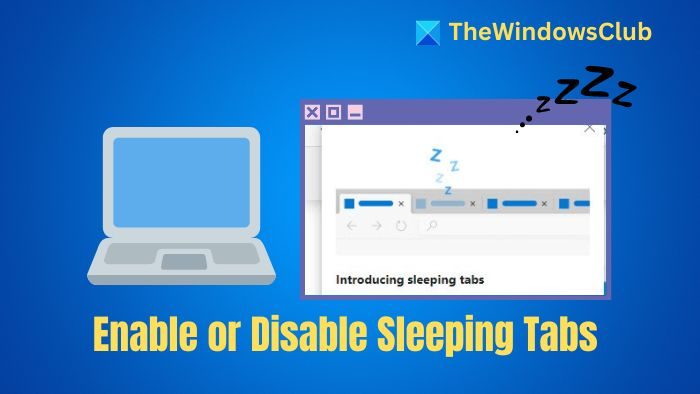デザイン内のオブジェクト間の正確な色、線、または形状を取得する 1 つの方法は、Adobe Illustratorのブレンドツールを使用する。 Illustrator で Blend の使用方法を学ぶと、色、テキスト、線をブレンドするデザイン時によりシームレスに。 2 つのオブジェクト間で線を均等に分配する場合、または 2 つのオブジェクト間で色をスムーズに分配する場合は、ブレンドを使用します。
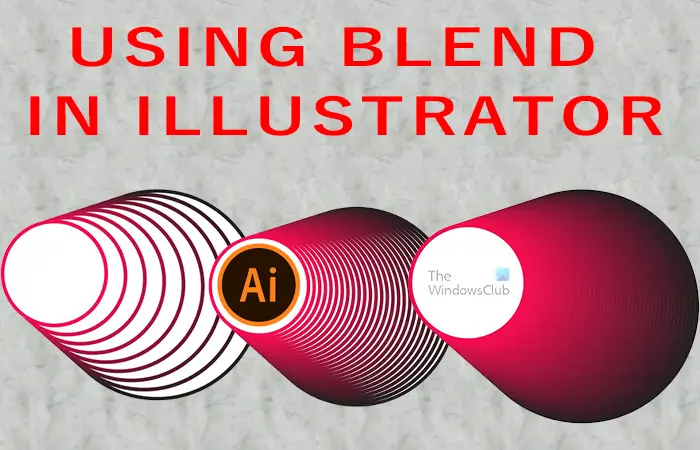
ブレンドを使用すると、オブジェクトは自動的に 1 つになります。変更を加えると、ブレンドは自動的に調整されます。ブレンド内の 1 つのオブジェクトを変更できるようにしたい場合は、ブレンドを展開します。ブレンドされたオブジェクトを展開すると、個々のオブジェクトに分解されます。
ブレンドツールを使用して Illustrator でオブジェクトをブレンドする方法
使い方は2通りありますIllustratorのブレンドツール。この記事では、Illustrator のデザインで両方を使用する方法を説明します。それでは始めましょう。
- ブレンドの作成
- ブレンドオプション
- ブレンドされたオブジェクトの背骨を変更する
- ブレンドされたオブジェクトの重なり順を逆にする
- ブレンドされたオブジェクトを展開する
- ブレンドを取り除きます
1]ブレンドの作成
Illustrator でブレンドを使用するには 2 つの方法があります。1 つはブレンドツールまたはを使用してブレンドオプションを作成する。
a) ブレンドツールを使用する
ブレンド ツールを使用して Illustrator でオブジェクトをブレンドするには、ブレンドするオブジェクトを作成します。この場合、2 つの円を使用し、それぞれに異なる色を付けます。片方も重ねて置きます。
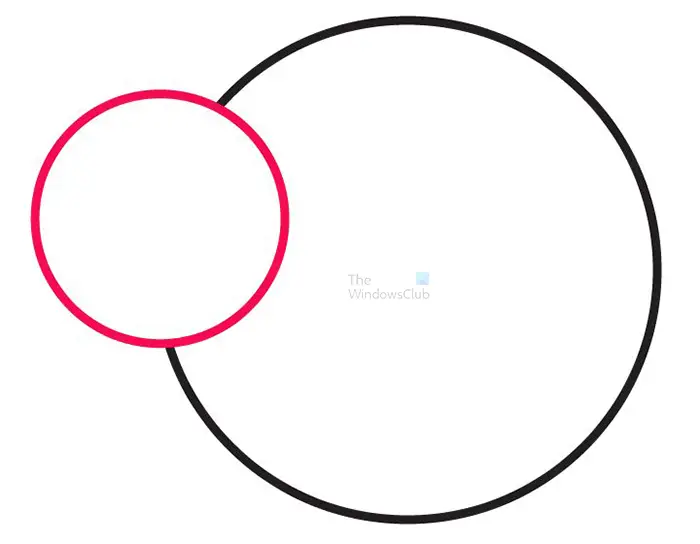
これらは使用されるオブジェクトです。
Illustrator で作成したオブジェクトでは、ブレンドツール。ブレンドするには次の手順を使用します。
- ブレンドツールを選択します
- 望む結果に応じて、次のいずれかを実行します。
- 回転せずに順番にブレンドするには、各オブジェクトの任意の場所をクリックします。ただし、アンカー ポイントは避けてください。
- オブジェクト上の特定のアンカー ポイントにブレンドするには、ブレンド ツールでアンカー ポイントをクリックします。ポインタがアンカー ポイント上にあると、ポインタは白い正方形から中央に黒い点のある透明な形状に変わります。
- 開いたパスをブレンドするには、各パス上のエンドポイントを選択します。
- ブレンドに必要なオブジェクトをすべて追加したら、もう一度 [ブレンド] ツールを押します。
ヒント:Illustrator は、デフォルト設定またはステップ数の計算に使用した最後のブレンド設定を使用して、色から色またはステップへのスムーズな移行を作成します。変更を加えたい場合は、ブレンドされたオブジェクトを選択して、ブレンドツール。
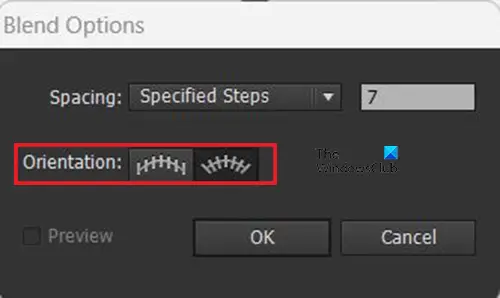
[ブレンド オプション] ボックスが表示されます。ここで、ブレンドに実行するステップ数を選択できます。選択できます滑らかな色、指定された手順、 または指定距離。向きも選べます。
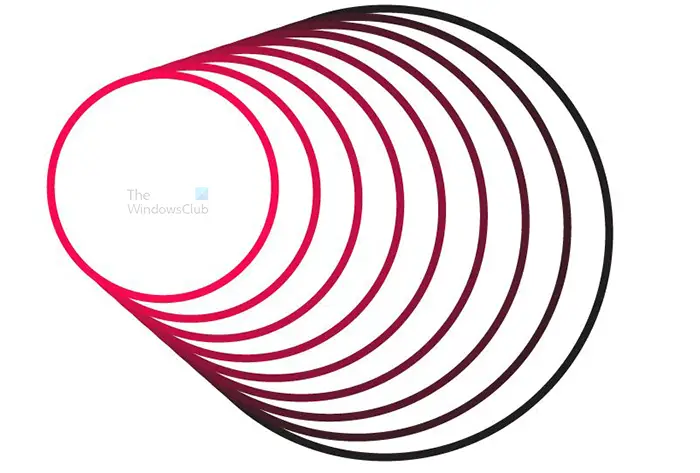
これはオプションを変更してブレンドしたシェイプです。間隔は指定されたステップであり、ステップは 7 です。アブミ骨を追加すると、より多くの行が追加されることに注意してください。
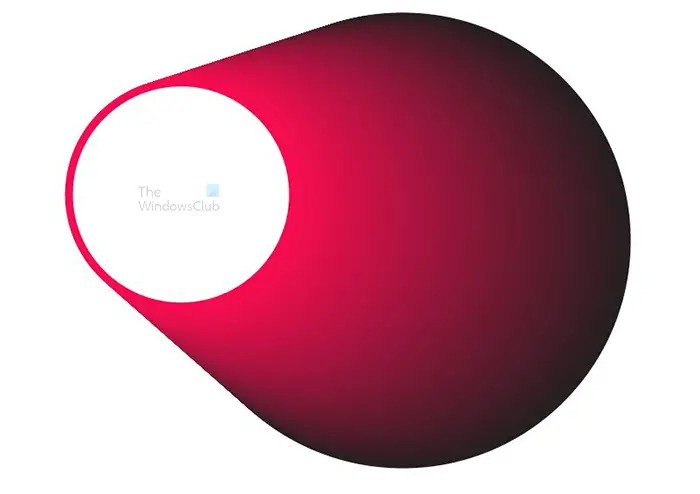
これはオプションが変更されたブレンドされたシェイプで、間隔はスムーズな色です。
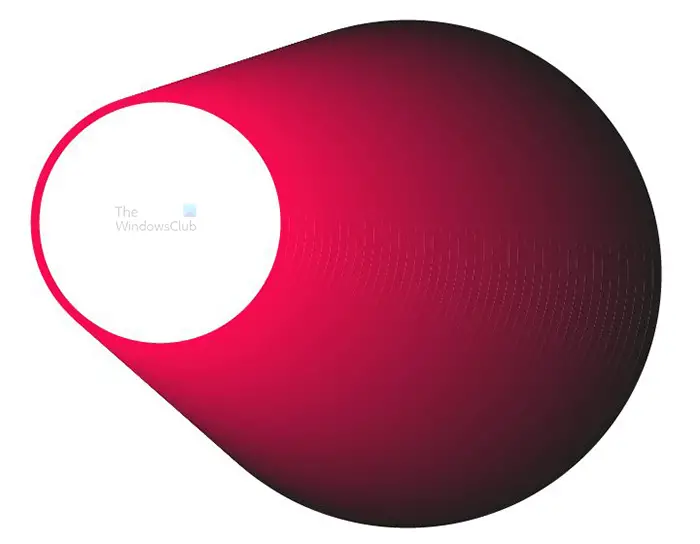
これは、オプションが変更されたブレンドされたシェイプです。間隔は指定された距離です。これにより、線をどの程度近づけるか、またはどのくらい離すかを選択できます。この画像の指定距離は 0.06 インチです。スムーズ カラー オプションとほぼ同じように見えることがわかります。ここでの違いは、線が見えることです。線なしにしたい場合は、距離を近づける必要があります。
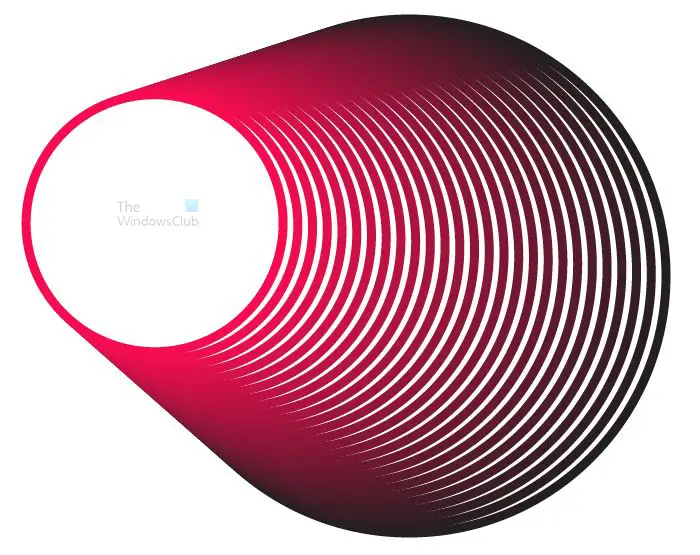
距離を長くすることもでき、別の効果を得ることができます。この画像の距離は 1.0 インチです。
b) [ブレンドの作成] オプションを使用します。
使用できますブレンドの作成オプションオブジェクトをブレンドします。 [ブレンドの作成] オプションを使用するには、次の手順を実行します。
- ブレンドしたいオブジェクトをすべて選択します
- 上部のメニュー バーに移動し、[オブジェクト]、[ブレンド]、[Alt + Ctrl + B の作成] の順に押します。Illustrator では、デフォルトのブレンドまたは最後に使用したブレンドが適用されます。
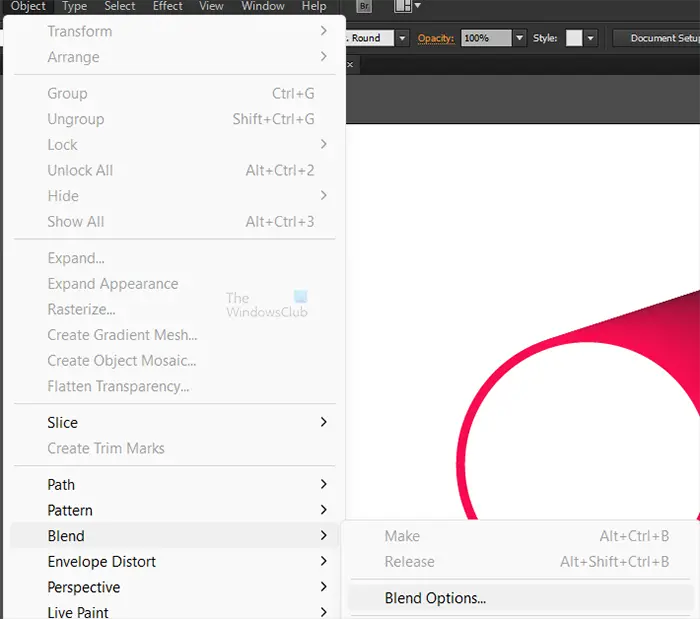
ブレンド オプションを調整したい場合は、ブレンドされたオブジェクトを選択し、上部のメニュー バーに移動して、 を押します。物体それからブレンドそれからブレンドオプション。
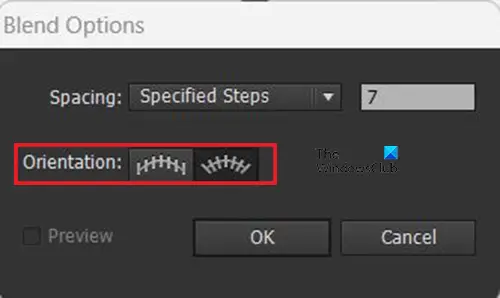
[ブレンド オプション] ボックスが表示されるので、必要なオプションを選択できます。変更を加えたときにライブ プレビューを表示するには、「プレビュー」を選択します。希望する内容を選択したら、 を押しますわかりました。
2] ブレンドオプション
[ブレンド オプション] ボックスを開くと、さまざまなオプションが表示されます。以下にそれぞれの意味を説明します。ブレンド オプションを変更するには、次のいずれかを実行します。
ブレンドツールをダブルクリックします
上部のメニューバーに移動し、 を押しますオブジェクトの選択それからブレンドそれからブレンドオプション。
または
[プロパティ] パネルで、[クイック アクション] セクションの [ブレンド オプション] ボタンをクリックします。
または
ツール メニューのブレンディング ツールをダブルクリックします。
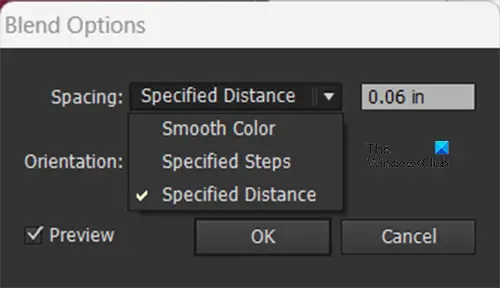
[ブレンド オプション] ダイアログ ボックスが表示され、次のブレンド オプションを設定できます。
間隔
選択した間隔によって、ブレンドを取得するために必要なステップ数が決まります。間隔が狭いほど、ブレンドはよりスムーズになります。
滑らかな色
スムーズ カラーを使用すると、カラーを滑らかに見せるためのブレンドのステップ数を Illustrator で自動計算できます。オブジェクトが異なる色で塗りつぶされたりストロークされたりする場合、Illustrator では色の遷移が滑らかになります。オブジェクトに同じ色が含まれている場合、またはオブジェクトにグラデーションやパターンが含まれている場合、ステップ数は 2 つのオブジェクトの境界ボックスのエッジ間の最長距離に基づきます。
指定された手順
[指定されたステップ] を使用すると、ブレンドするオブジェクト間のステップ数を選択できます。
指定距離
[指定された距離] では、ブレンドされたステップの間隔を選択します。指定された距離は、1 つのオブジェクトのエッジから次のオブジェクトの対応するエッジまでの距離です。
向き
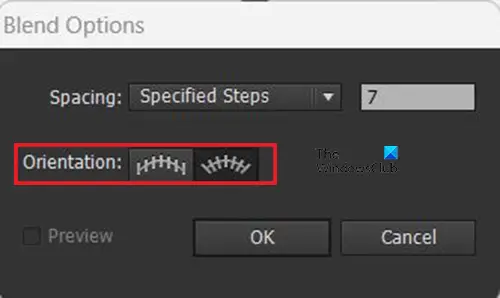
ブレンドされたオブジェクトの方向を決定します。
ページに揃える
ブレンドをページの X 軸に対して垂直に向けます。
パスに揃える
ブレンドをパスに対して垂直に向けます。
3] ブレンドしたオブジェクトの背骨を変更する
スパインは、ブレンドされたオブジェクト内のステップが整列するパスです。

デフォルトでは、背骨は直線を形成します。
脊椎の形状を調整するには、ダイレクト選択ツールを使用して脊椎上のアンカー ポイントとパス セグメントをドラッグします。
背骨を別のパスに置き換えるには、新しい背骨として使用するオブジェクトを描画します。脊椎オブジェクトとブレンドされたオブジェクトを選択し、物体それからブレンドそれからスパインを交換する。
スパインのブレンドの順序を逆にするには、ブレンドされたオブジェクトを選択し、物体それからブレンドそれからリバーススパイン。
4] ブレンドしたオブジェクトの重なり順を逆にする
オブジェクトをブレンドすると、オブジェクトは特定の順序で進みます。積み重ねられる順序を逆にすることもできます。順序を逆にするには、次の手順に従います。
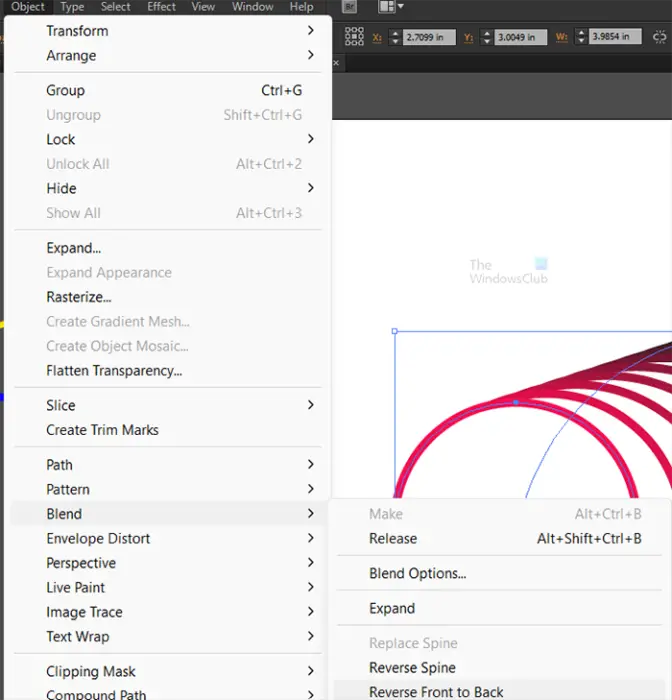
- ブレンドされたオブジェクトを選択しました
- 上部のメニューバーに移動して選択します物体それからブレンドそれから表から裏を逆にする。
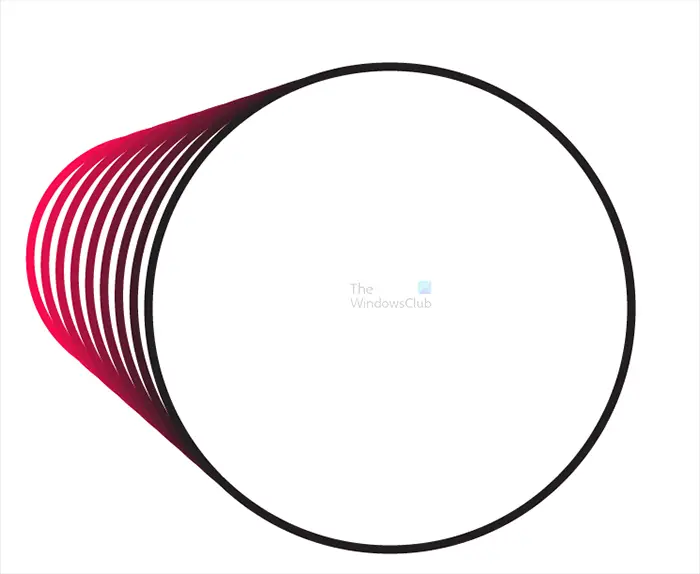
順番を逆にした画像です。
5] ブレンドしたオブジェクトを展開します
オブジェクトをブレンドすると、それらは自動的に 1 つのオブジェクトになります。個々の部分を選択できるようにするには、オブジェクトを展開する必要があります。
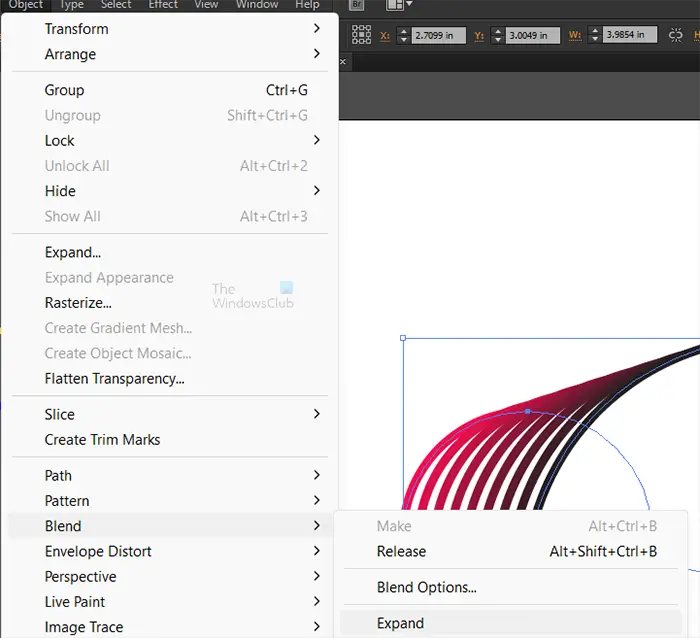
オブジェクトを展開するには、上部のメニュー バーに移動し、[オブジェクト]、[ブレンド]、[展開]の順に選択します。ブレンドを構成する個々のパーツに独自の選択ハンドルがあることがわかります。
6]ブレンドをリリースする
オブジェクトからブレンドを削除したい場合は、簡単に行うことができます。
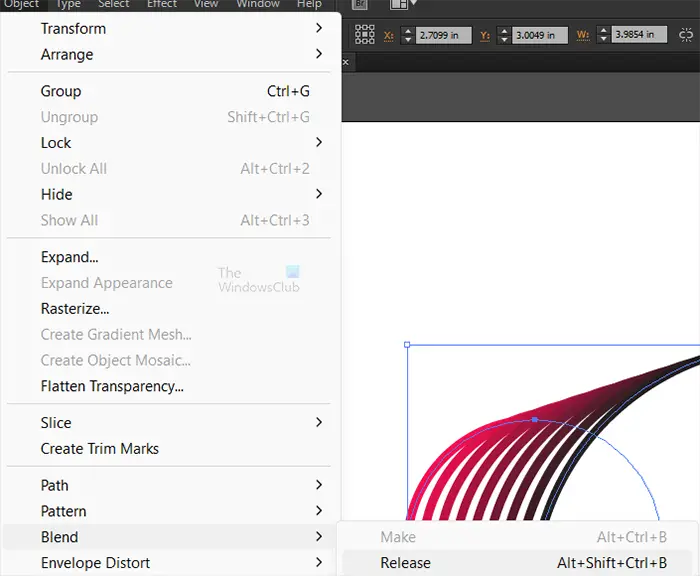
上部のメニューバーに移動して選択します物体それからブレンドそれからリリースまたは を押してくださいAlt + Shift + Ctrl + B。ブレンドをリリースする前に重なり順を逆にしていた場合、リリースされたオブジェクトは新しい重なり順を維持することに注意してください。
読む:Illustratorでクリッピングマスクを使用する方法
Illustrator で 2 つのオブジェクトをブレンドするにはどうすればよいですか?
2 つのオブジェクト間をブレンドするには、次の手順を実行します。
- オブジェクトを描いて長押しするAlt + Shiftアートボード上の別の場所にドラッグしながら。この操作により画像が複製されます。
- 両方のオブジェクトを選択し、トップメニューに移動して を押します。物体それからブレンドそれから作るまたは を押してくださいAlt + Ctrl + B。 Illustrator はデフォルトのブレンド オプションを使用して両方のオブジェクトをブレンドします。
- デフォルトを変更して独自のブレンド オプションを指定するには、トップ メニューに移動して、物体それからブレンドその後ブレンドオプション。 [ブレンド] オプションから、必要な変更を加えます。
Illustrator のブレンド ツールをどのように使用しますか?
ブレンド ツールは、Illustrator でオブジェクトをブレンドするために使用します。オブジェクトをブレンドすると、オブジェクト間の線や色が均等に分配されます。ブレンド ツールを使用するには、次の手順を実行します。
- ブレンドしたいオブジェクトを描画します
- 左側のツールメニューからブレンドツールを選択します
- ブレンドするすべてのオブジェクトをクリックします。 Illustrator は、デフォルトのブレンド オプションまたは最後に使用したブレンド オプションを使用してオブジェクトをブレンドします。
ブレンド オプションを変更したい場合は、ブレンド ツールをダブルクリックしてブレンド オプションを表示します。その後、オブジェクトのブレンド オプションを変更できます。 [OK] を押して変更を確定し、保存します。