Microsoft Word や Excel などのアプリケーションで作業しているときに、ドキュメントに埋め込まれているリンクにアクセスしなければならないというシナリオは珍しいことではありません。何も設定していない場合、ハイパーリンクをクリックするたびに、どのブラウザで開くかを尋ねるプロンプトが表示されます。ハイパーリンクを定期的に使用している場合、これらのプロンプトは煩わしい場合があります。この場合、デフォルトのブラウザで開くようにアプリを設定することが最善です。今日は、ハイパーリンクを頻繁に使用するアプリの 1 つである Excel から、デフォルトのブラウザーでハイパーリンクを開く方法について説明します。
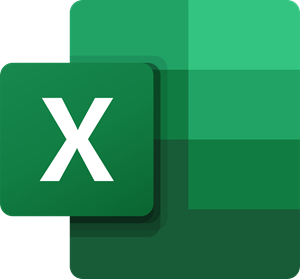
Excelでハイパーリンクを開くときにデフォルトのブラウザを変更する方法
この変更は、次の 2 つのアプローチを通じて行うことができます。デフォルトのブラウザを変更する– Microsoft Windows の設定ページおよびシステムのコントロール パネル。どちらも非常にフォローしやすいです。
1] Windows 設定を使用してハイパーリンクのデフォルトのブラウザを変更する
- Win + 'I' キー ショートカットを使用して、コンピュータの Windows 設定を開きます。ここで、「アプリ」セクションをクリックします
- 左側のオプションペインで、「デフォルトのアプリ」をクリックします。
- 少し下にスクロールすると、「Web Browser」という名前のヘッドが見つかります。ここでは、URL にアクセスするコマンドが渡されるたびに、デフォルトで開くブラウザを選択できます。
- PC 上のブラウザーに満足できない場合は、Microsoft Store にアクセスして別のアプリを探すことができます。
Windows 11 でこの変更を行う方法は少し異なりますが、設定を使用して行うこともできます。 [設定] > [アプリ] > [デフォルトのアプリ] を開くだけです。ここで、「リンク タイプによるデフォルトの選択」をクリックすると、別の設定ページが開きます。次に、下にスクロールして HTTP と HTTPS を見つけ、Excel ハイパーリンクを開くブラウザを選択します。
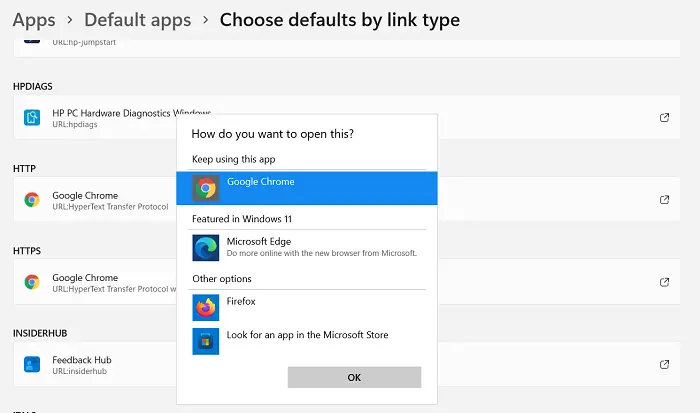
設定ページはこんな感じです。
2] コントロールパネルを使用してハイパーリンクのデフォルトブラウザを変更します
Excel ハイパーリンクの既定のブラウザを変更する別の方法は、コントロール パネルを使用することです。
- タスクバーの検索メニューでコントロール パネルを検索して開きます。
- クリックしてコントロール パネルをカテゴリとして表示し、[プログラム] カテゴリをクリックします。
- さらに、デフォルトのプログラムの見出しを選択します
- 「デフォルトのプログラムを設定する」というオプションが表示されます。それをクリックすると、前述のプロセスでアクセスしたのと同じ Windows 設定ページが表示されます。
- 上記のプロセスの 3 番目と 4 番目のステップを繰り返し、設定ページを終了してこれらの設定を保存します。
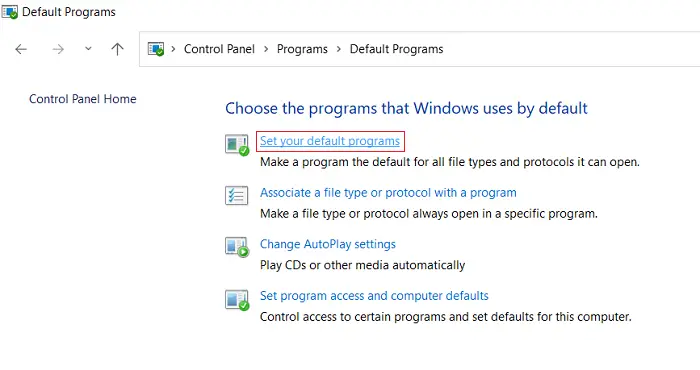
そうすることで、Excel ワークブック内で開いたすべてのリンクがデフォルトのブラウザーで開かれるようになります。
今すぐ読んでください:方法Office プログラムのデフォルトの検索エンジンを変更する
Excel のブラウザー表示オプションとは何ですか?
Excel で作業を行い、それをインターネット (できればブラウザー) 経由で他の人に提示する必要がある場合、ブラウザー表示オプションは非常に便利です。ブラウザーの表示オプションを使用すると、Excel の作業がブラウザー ウィンドウでどのように表示されるかをカスタマイズできます。
Excel ワークブックの内容をブラウザ ウィンドウ上に表示するには、次の 3 つの方法があります。
- ギャラリービューの場合
- ワークシートビューの場合
- SharePoint Web サイトを使用した Excel Web Access Web パーツ内
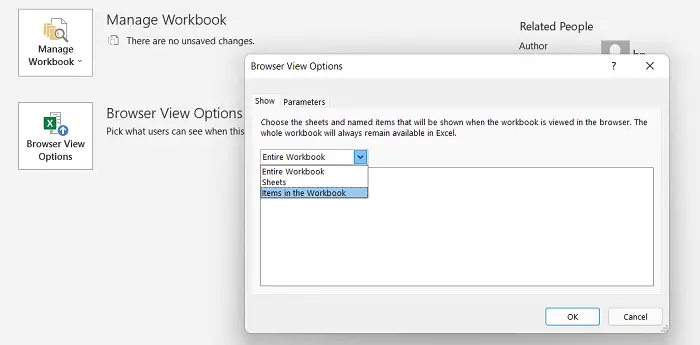
この機能を使用するためにアドオンをインストールする必要はありません。 [ファイル] タブをクリックし、[情報] > 下にスクロールして、[ブラウザー表示] オプションを選択するだけです。
Excel で Web ページを表示するにはどうすればよいですか?
Microsoft Excel では、ワークブック内の Web ページを表示し、そこから作業用にデータをスクラップするオプションが提供されます。これも、特定の種類の Web サイトを探索する必要がない限り、アドオンを必要としません。 Excel 経由で Web サイトをインポートして接続する方法は次のとおりです。
- Excel を開き、[データ] タブをクリックし、[外部データの取得] から [Web から] を選択します。
- これにより、「新しい Web クエリ」という名前のボックスが開きます。ボックスにアドレスを入力し、「Go」をクリックします。しばらく待つと、開くよう要求した Web サイトのウィンドウが表示されます。
- この Web ソースからデータを推定するには、[インポート] をクリックすると、[データのインポート] ダイアログ ボックスが表示されます。抽出したい情報のデータ コードを入力し、[OK] をクリックします。
これは、Excel を最大限に活用し、プロのように作業できる方法です。 Web ソースを活用すると、作業内容がより有益になります。これがお役に立てば幸いです。



![Word の回復可能な署名エラー [修正]](https://rele.work/tech/hayato/wp-content/uploads/2024/11/Recoverable-Signature-error-in-Microsoft-Word.jpg)

![[Fix]を入力するとカーソルが左に移動し続ける](https://rele.work/tech/hayato/wp-content/uploads/2023/05/Cursor-keeps-moving-to-the-left-when-typing.png)
