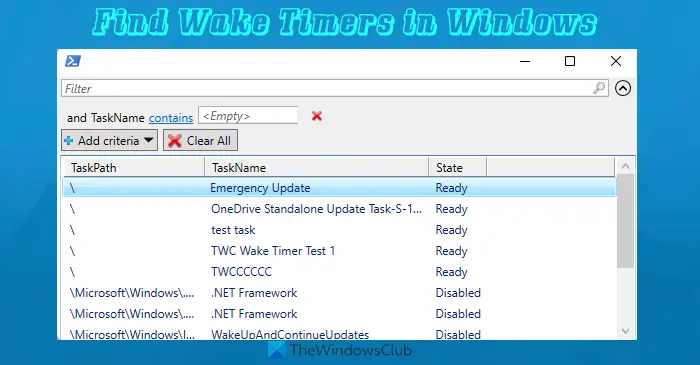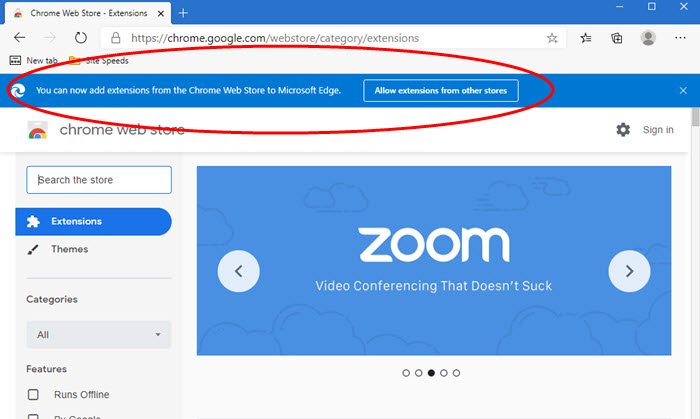時間厳守は私たち全員が習得すべき技術ですが、時計が間違った時間を示していては時間厳守はできません。そのため、この投稿では、Windows 11 で時刻を変更または同期する方法を説明します。
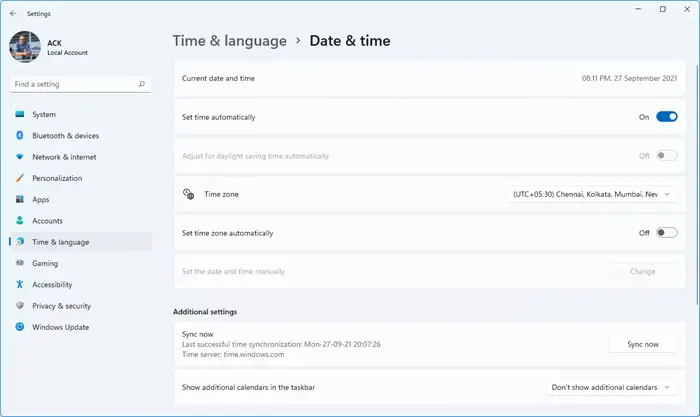
Windows 11で時刻を同期する方法
Windows 11 で時刻を同期するのは簡単です。
- WinX メニューを使用して、Windows 11 の設定を開きます
- システム設定を選択します
- 左側から「時刻と言語の設定」を選択します
- 下にスクロールして「追加設定」を見つけます
- 「今すぐ同期」ボタンをクリックします。
Windows 11 で時間が同期しないのはなぜですか?
コンピュータに表示される時刻が不正確になる理由は複数考えられます。新しいアップデートまたは新規インストールをインストールすると、この問題が発生する場合があります。どちらの場合も、時間を変更するだけで Windows 11 で正しく設定できます。
Windows 11で時刻を変更する方法
Windows 11 で時刻を変更または同期するには 2 つの方法があります。
- 手動で
- 自動的に
それらについて詳しく話しましょう。
1]手動で
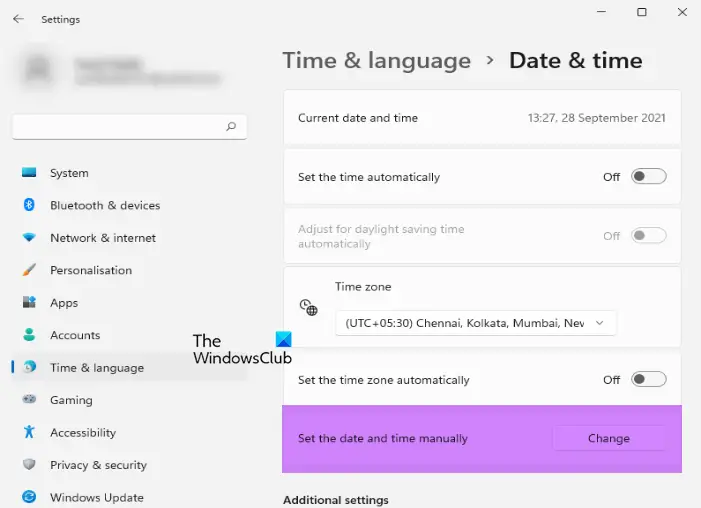
時刻と日付を手動で設定する場合は、次の手順に従ってください。
- 開ける設定スタートメニューから、またはショートカットを使用して、勝利+私。
- に行く時間と言語そしてクリックしてください日付と時刻。
- さて、もし時刻を自動で設定する有効になっている場合はオフにしてください
- 次にクリックします変化からの日付と時刻を手動で設定するセクション。
- 次に、それに応じて時間を設定し、「変更」をクリックします。
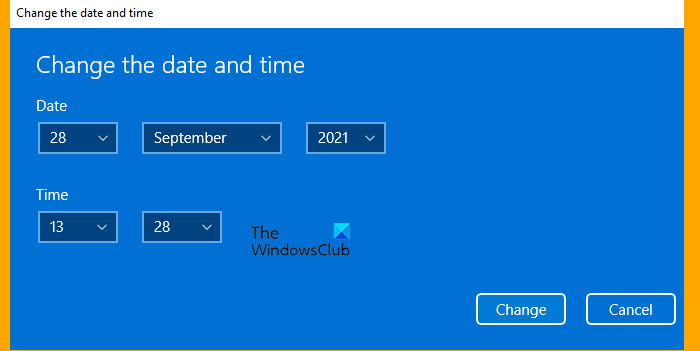
こうすることで、時間を手動で変更できるようになります。
2] 自動的に
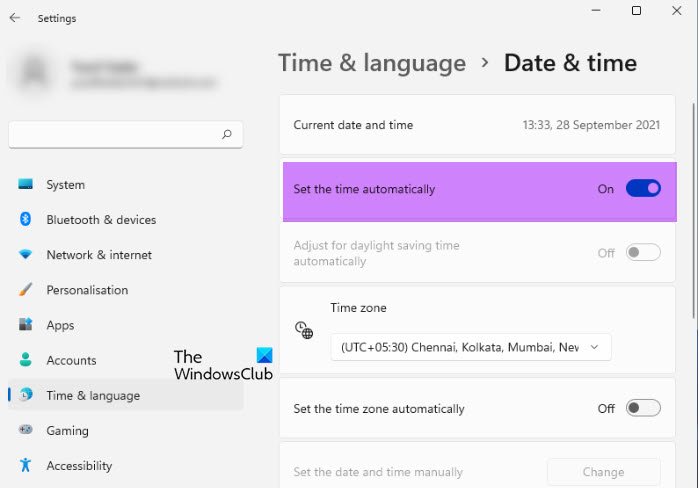
自分で時刻を設定したくない場合、Windows に設定してもらいたい場合は、次の方法があります。
日付と時刻を自動的に設定するには、次の手順に従います。
- 開ける設定スタートメニューから、またはショートカットを使用して、勝利+私。
- に行く時間と言語そしてクリックしてください日付と時刻。
- 有効にする時刻を自動で設定するそこから。
- そこからタイムゾーンを変更することもできます。
- ここで、下にスクロールして、追加設定そしてクリックしてください今すぐ同期してください。
Windows 11 で日付と時刻を制御する方法が理解できたと思います。
Windows 11 で時刻の形式を変更するにはどうすればよいですか?
現在の時刻形式に満足できず、変更したい場合は、このガイドが必要です。 Windows 11 で時刻形式を変更するために必要な手順は次のとおりです。
- 開ける設定スタートメニューから、またはショートカットを使用して、勝利+私。
- に行く時間と言語そしてクリックしてください日付と時刻。
- ここで、下にスクロールして、関連リンクそしてクリックしてください言語と地域。
- 下矢印をクリックします地域フォーマットそしてクリックしてくださいフォーマットを変更します。
- そこから、好みの形式を選択できます。
Windows の時刻同期を変更するにはどうすればよいですか?
Windows の時刻同期設定を変更するには、Win+I ボタンを同時に押して Windows の設定を開く必要があります。次に、「時刻と言語」設定に切り替えて、「日付と時刻」メニューをクリックします。ここには、時間を自動的に設定するというオプションがあります。この設定をオンにするには、このボタンを切り替える必要があります。
コンピューターを正しい時刻に同期するにはどうすればよいですか?
コンピュータを正しい時刻に同期させるには、まず Windows の設定パネルを開く必要があります。次に、左側の「時間と言語」セクションに進みます。次に、「日付と時刻」メニューを見つけてクリックします。したがって、時刻を自動で設定するボタンを押してオンにします。
それだけです!このガイドがお役に立てば幸いです。


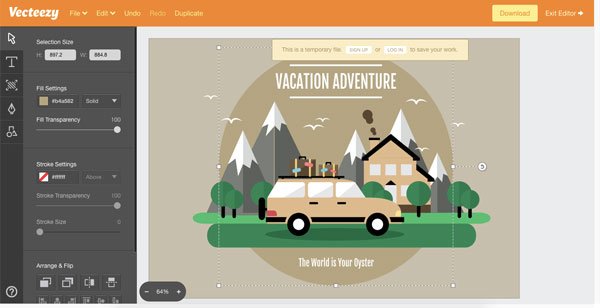
![プリンターが用紙にローラー跡を残す [修正]](https://rele.work/tech/hayato/wp-content/uploads/2024/12/Printer-leaving-roller-marks-on-paper.png)