多くのユーザーは Windows 11/10 で複数のモニターを使用する傾向がありますが、複数回クリックせずにこれらすべてのモニターの明るさを制御するのは簡単ではありません。ここは、トゥインクルトレイまたはモニターリアンが登場します。ユーザーは簡単に複数のモニターの明るさを変更する現在コンピュータに接続されているもの。
Windows 11/10で複数のモニターの明るさを変更する
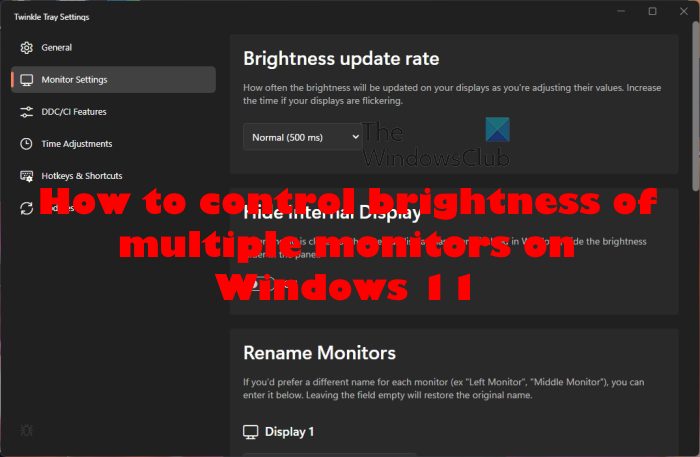
Twinkle Tray for PCを使用する
また、Twinkle Tray はシングル モニター コンピューター システムでも同様に機能することを指摘しておく必要があります。そのため、躊躇せずに今すぐダウンロードしてテストしてください。
Windows 11 と Windows 10 では明るさを制御するための基本的なコントロールが提供されていますが、これは一部のユーザーにとっては理想的ではありません。したがって、特にマルチモニターユーザー向けに、Twinkle Tray を使用して作業を簡素化する方法について説明します。
まず、Microsoft Store または公式 GitHub ページから Twinkle Tray アプリをダウンロードします。
インストール後、トレイからアプリのアイコンをクリックして開きます。
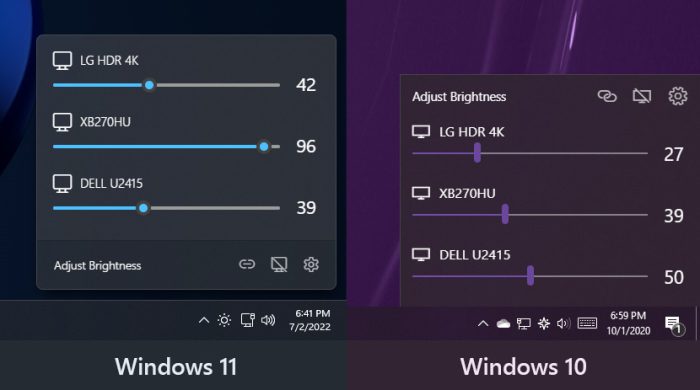
明るさの調整に関しては、これは非常に簡単に実現できます。
- アイコンをクリックすると、明るさを調整するための小さな領域が表示されるはずです。
- このエリアには、接続されているすべてのモニターが表示されます。
- モニターは、ディスプレイ 1、ディスプレイ 2、ディスプレイ 3 などのように番号順にリストされます。
- 各ディスプレイの下のコントロールをドラッグして、明るさを増減します。
接続されているすべてのモニターの電源を切りたいですか?全く問題ありません。
- Twinkle Tray アイコンをクリックするだけです。
- そこから、歯車アイコンの横にある「ディスプレイをオフにする」アイコンをクリックします。
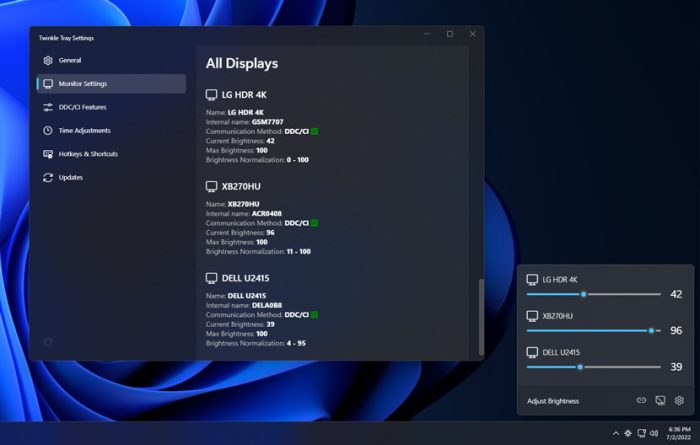
私たちは開発者が設定エリアで行ったことを気に入っています。これにより、ユーザーはアプリを自分の好みに合わせてカスタマイズできるようになり、これは常に良いことです。
- [設定] メニューを開くには、ユーザーはアイコンをクリックする必要があります。
- その後、歯車アイコンをクリックすると、すぐに新しいウィンドウが表示されます。
このエリアには、Twinkle Tray をニーズに合わせてカスタマイズするために必要なものがすべて含まれています。 [設定] メニュー内にある機能のいくつかを調べてみましょう。
- 一般的な: [全般] タブには、起動時に明るさを適用する機能が含まれています。これは、ユーザーが言語、テーマ、ユーザー インターフェイス、トレイ アイコンなどを変更できるセクションでもあります。
- モニター設定: このタブから、ユーザーは明るさの更新レートを変更できます。さらに、ディスプレイを区別するために一意の名前を付けたい場合は、ぜひそうしてください。ユーザーが希望する場合は、モニターの順序を変更することもできます。
- DDC/CI の機能: このタブから、DDC/CI 機能を無効または有効にすることができます。ただし、それはすべて、接続されているモニターがこの機能をサポートしているかどうかによって異なります。そうでない場合は、アプリがこれを明確にします。
- 時間調整: 私たちはこの機能がとても気に入っています。実際、私たちの観点からすると、これは Twinkle Tray が提供するものの中でおそらく最高のものです。ユーザーは時間調整機能を利用して、時間ごとの明るさのレベルを決定できます。たとえば、日中は明るさを上げ、夜間は明るさを下げるようにアプリを設定できます。
- ホットキーとショートカット: 最後に、ホットキーとショートカットについて説明します。このセクションでは、ユーザーが特定のアクションにホットキーを設定できるようにします。たとえば、ホットキーを追加して、各モニターの明るさを増減できます。さらに、ホットキーを使用してすべてのディスプレイを一度にオフにすることができます。
- アップデート: [更新] タブは何も行わないので、無視してください。新しいアップデートがある場合、それらは自動的にダウンロードされ、インストールされます。
総合的に見て、これは Windows 11/10 にとって最高のアプリの 1 つであると考えています。 Microsoft がこのツールの重要性をすぐに認識し、複数のモニターの明るさを簡単に管理できる機能を備えた Windows を更新してくれることを願っています。
そうでない場合は、少なくとも Twinkle Tray は無料で利用できます。まあ、少なくとも現時点では、何が変わる可能性があるためです。
- Twinkle Trayアプリは以下からダウンロードできます。マイクロソフトストア。
- 公式からもダウンロードできますGitHubページ。
PC 用 Monitorian の使用
モニターリアン無料ですMicrosoft ストア アプリこれにより、複数のモニターの明るさを簡単に調整できるため、このリスクから身を守ることができます。インストーラーおよびポータブル実行可能ファイルとしても利用できます。
Windows PC に外部モニターを接続している場合、オープンソース アプリを使用すると、システム トレイ アイコンからより簡単に画面の明るさを変更できます。
![]()
このツールは、インストーラーまたは実行可能ファイルとして利用できます。後者のインストール オプションを選択すると、設定ファイルが次の場所に作成されます。
[システムドライブ]\Users\[ユーザー名]\AppData\Local\Monitorian\
また、起動またはサインインすると、次のエントリにレジストリ値が追加されます
HKEY_CURRENT_USER\Software\Microsoft\Windows\CurrentVersion\Run
アプリのアイコンがシステム トレイに表示されている場合、Windows 起動時に自動的に実行されるように構成できます。
「」を選択すると調整された明るさを表示オプション メニューから ' を選択すると、画面のスライダー コントロールに調整された明るさのレベルが表示されます。
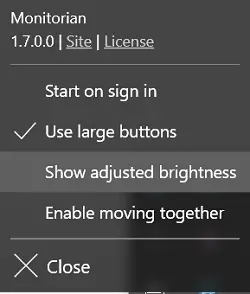
アプリ内のモニターの名前を変更したい場合は、編集可能になるまでその名前を押し続けます。
また、モニターの機能を確認するには、メニュー ウィンドウでアプリのタイトルを 3 回クリックし、表示されるボタンを選択します。アクションを確認すると、デスクトップにログ ファイルが作成されます。
全体として、これは設定にジャンプしてコンピューターの明るさを即座に変更したり、設定を緩和して視聴体験をより快適にしたりできる便利なアプリケーションです。
現在、一度に表示または表示できるモニターの数は 4 台に制限されています。コンピューターを暗くする必要があると感じたときにいつでもアクセスできます。
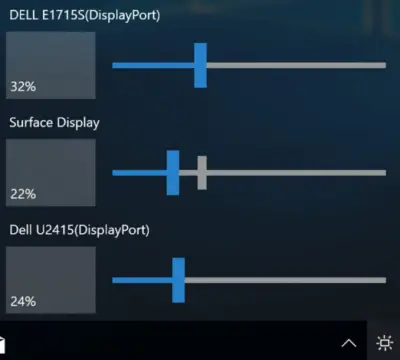
要件: Windows 11/10、.NET Framework 4.6.2 と互換性があり、外部モニターは DDC/CI が有効になっている必要があります。
Monitorian アプリは次からダウンロードできます。マイクロソフトストアおよびデスクトップ ソフトウェアギットハブ。
こちらもお読みください:最高Windows用マルチモニター輝度調整ソフトウェア。
トゥインクルトレイとは何ですか?
Twinkle Tray は、ユーザーがコンピューターに接続されている 1 つ以上のモニターの輝度レベルを管理できる Windows 11/10 用の無料アプリです。 Windows ではユーザーが複数の接続されたモニターの明るさを管理できないため、このアプリが必要です。
読む:バッテリー セーバーの使用時に Windows の明るさが低下しないようにする
DDC CI のオンとオフとは何ですか?
DDC/CI は、ディスプレイ データ チャネル/コマンド インターフェイスの略です。モニターがサポートしている場合は、常にオンになっていることを確認してください。これにより、モニターをビデオ カードに接続し、その仕様に関するデータを送信できるようになります。






![[Fix]を入力するとカーソルが左に移動し続ける](https://rele.work/tech/hayato/wp-content/uploads/2023/05/Cursor-keeps-moving-to-the-left-when-typing.png)