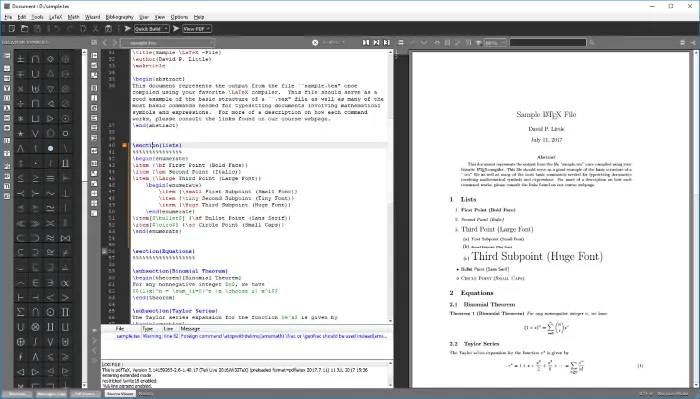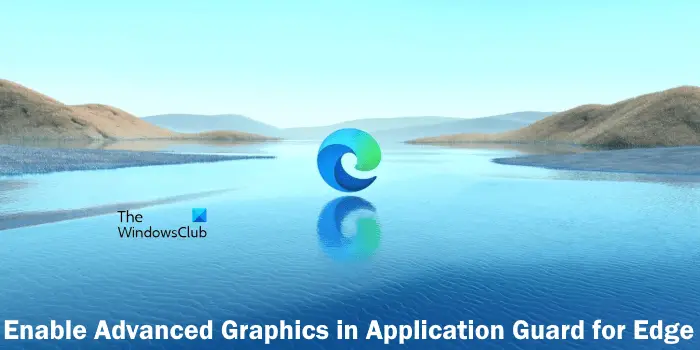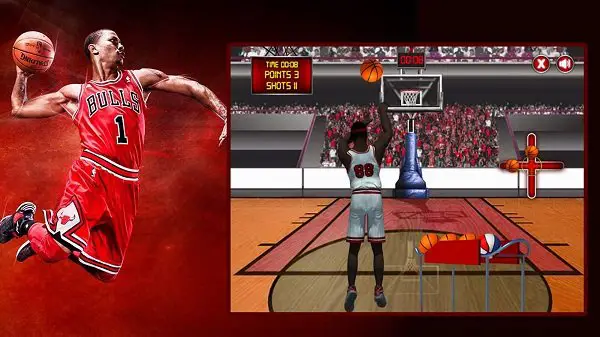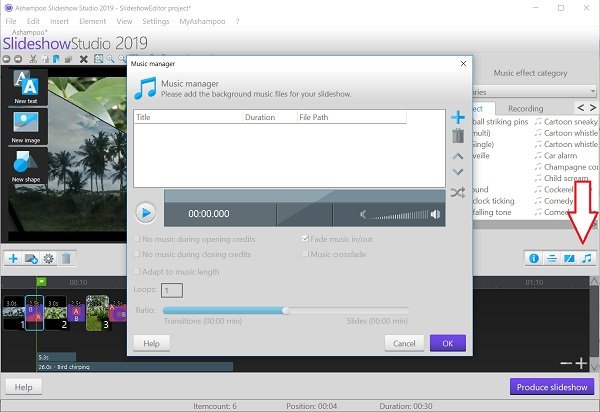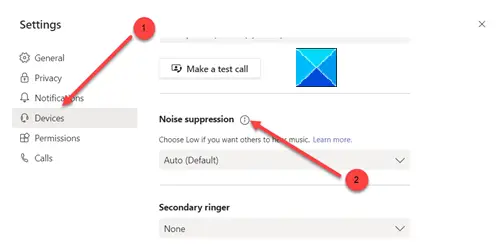水彩画が好きだけど、スキルも時間も道具も足りない、それでも描きたいと思っている人もいるかもしれません。この投稿では、次のことを学ぶことができますPhotoshop で画像を水彩画のように見せる方法。Photoshop で作業を重ねると、ツール、エフェクト、レイヤー スタイルを組み合わせれば、ほぼ何でも作れることに気づくでしょう。

PhotoShopで写真を水彩画に変換する方法
あらゆる画像を水彩画のように見せるのは非常に簡単で、何度か繰り返すと一人でさらに簡単にできるようになります。 Photoshop で作業するときは常に、加えた各変更がどのように見えるかを観察し、覚えておくようにしてください。これは、他の効果を実行する方法や、特定の外観を実現するためにどのツールやレイヤー スタイルを使用するかを知るのに役立ちます。この水彩効果はあらゆる画像に使用でき、さまざまなアイテムに印刷できます。水彩絵の具の効果はさまざまな方法で実現できますが、この記事では最もシンプルで覚えやすい手順の 1 つを紹介します。
- Photoshop で画像を開く
- 水彩紙をダウンロードまたは作成する
- 重複した画像
- 用紙カラーモードの変更
- 画像名を変更してスマートオブジェクトに変更
- ドライブラシフィルターを追加
- カットアウトフィルターを追加する
- スマートブラーを追加
- エッジの検索
- フィルターの編集
- レイヤーマスクを追加
- 水彩ブラシを使用して画像を表示します
1] Photoshopで画像を開く
Photoshop を開いて、次の場所に移動しますファイルそれから開けるをクリックして、水彩絵の具のように見せたい画像を検索します。ファイルが見つかったら、それをクリックし、「開く」をクリックします。ファイルを見つけて右クリックし、Photoshopで開く。理想的には、これらの画像を Adobe PSD ファイルを保存する 1 つのフォルダーに入れる必要があります。画像と言ったのは、最後のステップでは、すべての手順を実行せずに、いくつかの簡単な手順で画像を水彩にする方法を説明するためです。
2】水彩紙をダウンロードまたは作成する
水彩絵の具は紙やキャンバスに描かれ、その素材が絵画に独特の外観を与えます。水彩紙を使うと絵に線が入ります。紙やキャンバスにはさまざまな質感があるので、自分に合った質感を選択できます。コンピューター上で完全な水彩画の外観を得るには、画像を紙またはキャンバス上に作成されたように見せる必要があります。水彩紙をオンラインでダウンロードし、Photoshop の画像の上に配置できます。
独自の水彩紙効果を作成するには、Photoshop に移動し、水彩のように見える画像と同じサイズの新しいファイルを開きます。をダブルクリックして、背景をレイヤーに変更します。背景をクリックすると、レイヤーに名前を付けるように求められ、「OK」を押します。レイヤーに水彩紙の名前を付けることができます。レイヤーを右クリックし、ブレンドオプション次に単語をクリックしますテクスチャ。パターンが表示されます下矢印をクリックすると、選択できるパターンが表示されます。選択できるのは、灰色の花崗岩パターンを作成し、粒子が小さくなるようにスケールを左に移動します。。こうすることで、水彩紙やキャンバス上の粒子のように見えます。
さらにパターンが必要な場合は、下矢印をクリックし、歯車アイコンをクリックして、必要なパターン グループを選択します。現在のパターンを置き換えるかどうかを尋ねられます。クリックできますわかりました交換するか、追加既存のパターンに新しいパターンを追加するだけです。水彩紙の作成に使用する同じドキュメントを、画像を水彩画のように見せるために使用するドキュメントと同じにすることができます。水彩紙を画像レイヤーの上に置くようにしてください。
水彩紙をダウンロードした場合は、それを Photoshop に配置し、それが画像レイヤーの上にあることを確認します。
3] 複製画像

使用する画像は白馬の写真です。
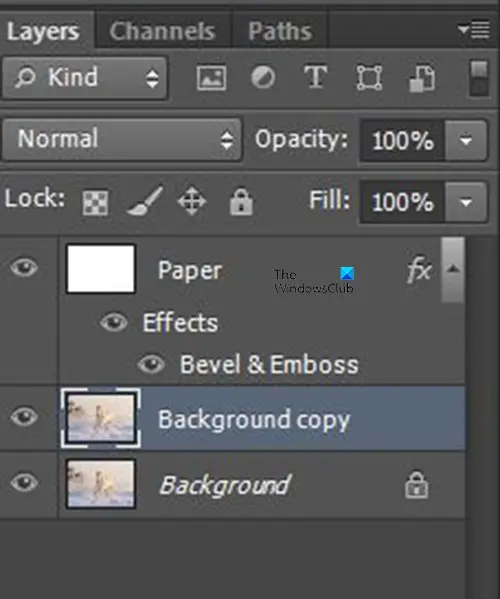
画像を開くと、背景として開かれ、ロックされていることがわかります。レイヤーを複製して、元のレイヤーを保護したままにすることを選択できます。画像を右クリックして を押すと、画像を複製できます。レイヤーの複製、または上部のメニューバーに移動して、層それからレイヤーの複製、レイヤーに名前を付けて、 を押します。わかりました。
[レイヤー]パネルに移動し、レイヤーを下にドラッグしてレイヤーを複製することもできます。新しいレイヤーアイコンを作成するそれからそれを解放します。レイヤーを下にドラッグすると、新しいレイヤーアイコンを作成するレイヤーが複製され、名前が付けられますバックグラウンドコピー。を押して新しいレイヤーを作成することもできます。Ctrl + Jキーボードの上で。プレス中Ctrl + Jレイヤーが複製され、名前が付けられますレイヤー1自動的に。
4] 用紙カラーモードの変更
Photoshopに水彩画風にする紙と画像を置きます。 Photoshop で開いたばかりのとき、画像は背景と呼ばれ、紙レイヤーの下にあります。紙の層がすべての層の一番上にあることを確認してください。
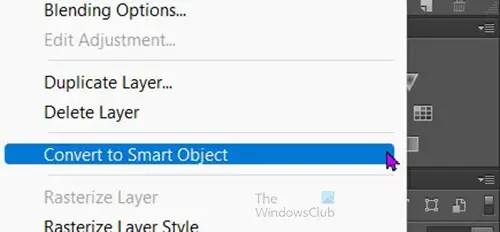
紙レイヤーに変更を加える前に、それをスマート オブジェクトに変更する必要があります。スマート オブジェクトに変更するには、紙レイヤーを右クリックし、スマートオブジェクトに変換。
画像に紙やキャンバスにペイントしたような外観を与えるには、紙レイヤーのカラー モードを乗算に変更します。
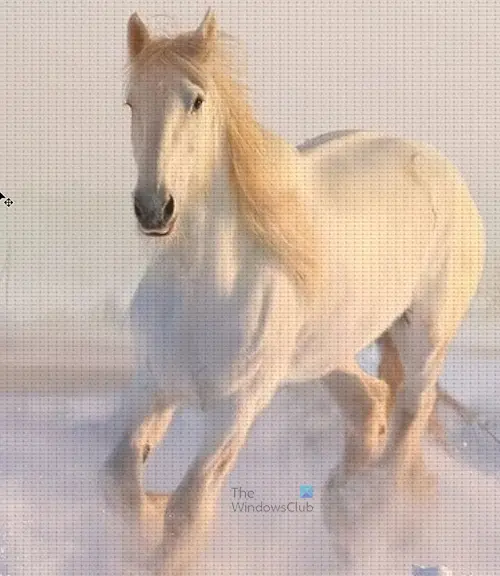
用紙のカラー モードを [乗算] に変更すると、下の画像が透けて見え始め、画像が紙粒状になっていることがわかります。
5] 画像名を変更し、スマートオブジェクトに変更
画像 (この場合は背景) を変更する前に、名前を変更できます。名前を変更するには、背景コピーをダブルクリックして名前を付けます。馬と名付けます。
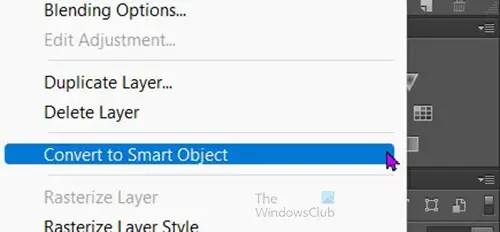
馬レイヤーを右クリックして選択します。スマートオブジェクトに変換。
6] ドライブラシフィルターを追加

馬レイヤーが選択されたままの状態で、上部のメニューバーに移動し、フィルターそれからフィルターギャラリー。フィルターギャラリーで選択しますドライブラシ。ドライブラシを選択すると、それぞれの見出しの下に 3 つのスライダーが表示されます。ブラシ サイズ、ブラシの詳細、テクスチャ。ブラシ サイズの値を 10、ブラシの詳細値を 10、テクスチャの値を 1 にします。それぞれの値を 0 にして、スライダーをゆっくりと右に動かして効果を確認します。
各値ボックスをクリックし、キーボードの上矢印と下矢印を使用して値を上下に移動し、変化を観察することもできます。画像によっては外観が異なる場合があるため、画像に最も適した値を選択してください。そして好み。
7] カットアウトフィルターを追加する
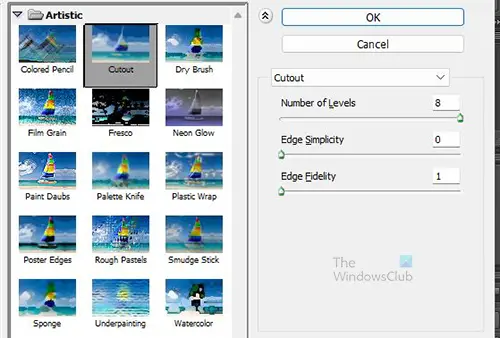
次に追加するフィルターはカットアウトフィルターです。トップメニューに移動し、「フィルター」をクリックし、「ギャラリーをフィルター」をクリックして、「カットアウト」を選択します。見出しの下に 3 つのスライダーがあることがわかります。レベルの数、エッジの単純さ、およびエッジの忠実度。 [レベル数] の値を 8 に、[エッジの単純さ] の値を 0 に、[エッジの忠実度] の値を 1 にします。変更を観察し、イメージや好みに合わせて値を変更することを忘れないでください。
8] スマートブラーを追加
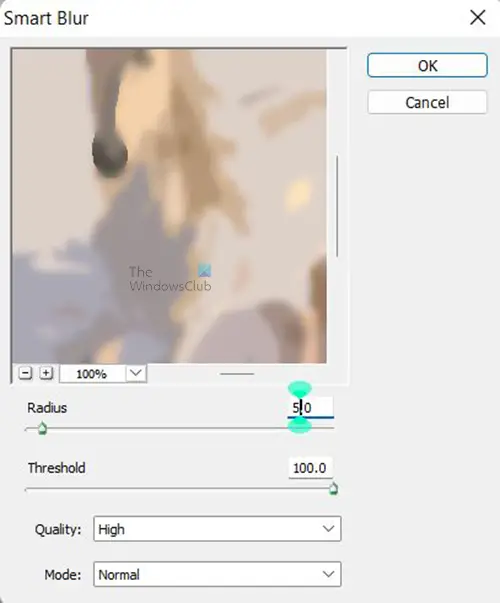
次のステップは、スマートブラーを追加することです。上部のメニュー バーに移動し、[フィルター]、[ぼかし]、[スマートぼかし]の順に選択します。変更する必要がある設定は 4 つあります。半径、 しきい値、品質、 そしてモード。を作る半径値 5.0、しきい値 100.0、高品質、そしてモード ノーマル。
9] エッジを見つける
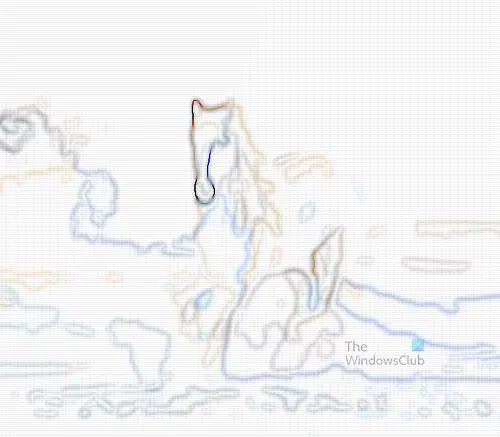
次のステップでは、[エッジの検索] フィルターを使用します。 「フィルター」、「スタイル化」、「エッジの検索」の順に移動します。
これはエッジ検索フィルターを追加した画像です。溶けていく様子をご覧ください。すぐに本来のとおりになるので、心配しないでください。最後まで手順に従ってください。
10] フィルターの編集
ここで画像をさらに水彩画らしく見せます。これを可能にするには 2 つのフィルターを調整する必要があります。 [レイヤー] パネルに移動し、スマート フィルター レイヤーの下にリストされているフィルターを探します。各フィルターの右側には設定アイコンがあります。編集するフィルターの横にある設定アイコンをダブルクリックします。この場合、エッジの検索とスマートぼかしフィルターが編集されます。

[エッジ フィルター設定の検索] ボタンをダブルクリックすると、設定するオプションを示すウィンドウが表示されます。を設定します。モードに乗算するそして不透明度に63。

[スマートぼかしフィルター設定] ボタンをダブルクリックすると、設定するオプションを示すウィンドウが表示されます。を設定します。モードに画面そして不透明度に50%。
11] レイヤーマスクを追加
このステップではレイヤー マスクを追加します。これは重要です。ブラシ ツールが使用され、レイヤー マスクは画像を隠し、ブラシは表示したい部分を表示するために使用されます。これは、水彩画の効果を作成するのに役立ちます。
レイヤーマスクを追加するには、メイン画像(馬)が選択されていることを確認してください。 [レイヤー]パネルの下部に移動し、白い四角と中央に穴のあるアイコンをクリックします。それが、レイヤーマスクを追加するアイコン。画像レイヤーの横に白い四角形が表示されます。これがレイヤーマスクです。
マスクで画像を非表示にする必要があるため、画像を反転する必要があります。レイヤーマスクを反転するには を押しますCtrl + I, レイヤーマスクが黒くなります。画像はレイヤーマスクの後ろに隠れるはずですが、そうでない場合は、背景画像の左側にある目のアイコンをクリックして背景画像を非表示にする必要があります。
12】水彩ブラシを使って画像を表示します
ブラシ効果を取得して、画像を水彩画のように見せます。水彩ブラシを使用する必要があります。水彩ブラシはオンラインの信頼できるソースからダウンロードすることも、Photoshop で探すこともできます。ブラシをダウンロードしたくないが、水彩ブラシが Photoshop で利用できない場合は、通常のブラシを使用して、画像を水彩画のように見せることができます。
左側のツールパネルからブラシツールを選択します。キャンバス上で右クリックするとブラシウィンドウが表示されます。下にスクロールして水彩ブラシを探し、クリックします。前景色が白であることを確認してからブラシを開始します。
ブラシを使用して、画像を少しずつ明らかにし続けます。全体を見せるのではなく、一部を隠して水彩画風に仕上げます。

最終結果は次のとおりです。画像は水彩画のように見えます。
ボーナスチップ
ここでは、非常に役立つボーナスのヒントを紹介します。他の写真を水彩画のように見せたい場合もあります。画像を水彩画のように見せるために必要なすべての手順を実行したくない場合もあります。これを行う簡単な方法があります。数秒かかるほど簡単です。
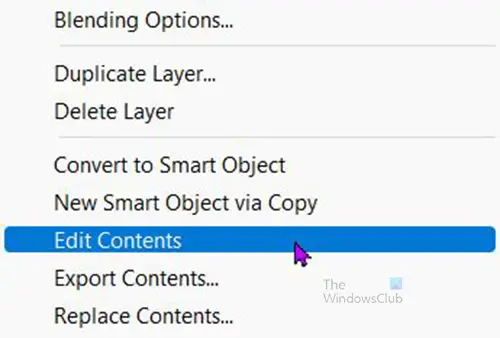
[レイヤー] パネルに移動し、メイン画像 (馬の画像) を右クリックします。この場合は、コンテンツの編集。
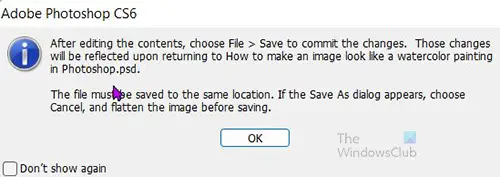
手順を示すプロンプトが表示されるので、クリックします。わかりました続けます。
新しいタブが表示され、新しい Photoshop ウィンドウが表示され、水彩風に変更された画像が表示されます。

変更したい新しい画像をその画像の上に配置する必要があります。に行くファイル次にクリックします場所をクリックして新しい画像を選択します。新しい画像を古い画像の上に重ねて完全に隠します。

古い画像の上に新しい画像を調整し終わったら、 を押します。Ctrl + S。その後、タブをクリックして最初のドキュメントに戻ることができます。新しい画像で更新され、水彩画のように見えます。
この素早く簡単な手順は、何度でも使用できます。作成した最初のドキュメントを編集可能な Photoshop PSD ファイルとして必ず保存してください。新しい画像に合わせてフィルターを編集する必要がある場合があります。
注記: 後で編集できるように、最初のドキュメントを Photoshop PSD ファイルとして適切に保存します。最初のドキュメントを誤って編集しないようにするには、新しい更新を別の名前で保存します。最初のドキュメントを他の水彩画の作成に使用できるように、編集可能な状態にしておく必要があります。
Photoshop で写真を絵画に変えることができますか?
Photoshop を使用すると、画像を絵画のように見せることができます。ツール、レイヤー効果、フィルターを組み合わせて使用すると、画像をペイントしたように見せることができます。この記事は、画像を絵画のように見せる方法の 1 つです。
画像を水彩画のように変更するにはどうすればよいですか?
- Photoshopに画像を入れる
- 水彩紙をダウンロードまたは作成する
- 重複した画像
- 用紙カラーモードの変更
- 画像名を変更してスマートオブジェクトに変更
- ドライブラシフィルターを追加
- カットアウトフィルターを追加する
- スマートブラーを追加
- エッジの検索
- フィルターの編集
- レイヤーマスクを追加
- 水彩ブラシを使用して画像を表示します。
この投稿がお役に立てば幸いです。