マイクロソフトワードは地球上で最も広く使用されているソフトウェアの 1 つであり、編集に関しては非常に多様です。 Word を使用して文書を作成したり、テンプレートを作成したり、画像を修正したりすることがあります。表は Word でよく使用され、特に重要なデータを入力する場合によく使用されます。そのテーブルを絵に変える? Microsoft Word には、それを行うためのトリックがあります。
Word で表を図に変換する方法
Word で表を画像または図に変換するには、次のいずれかの方法に従ってください。
- Word でのスクリーンショットの使用
- Snipping Tool アプリの使用
Word のスクリーンショットを使用して Word で表を画像に変換する
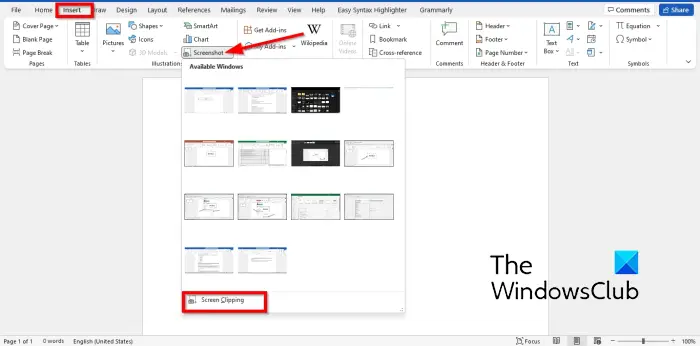
- 打ち上げマイクロソフトワード。
- Word 文書に表を挿入し、そこにデータを入力します。
- 新しいものを立ち上げるマイクロソフトワード書類。
- 新しい空の Word 文書で、入れるタブをクリックして選択しますスクリーンショットからの図グループ。
- [スクリーンショット] メニューで、[スクリーンショット] を選択します。画面クリッピング。
- 4 方向矢印カーソルをテーブル上にドラッグします。
- スクリーンショットの表が新しい Microsoft Word 文書に表示されます。
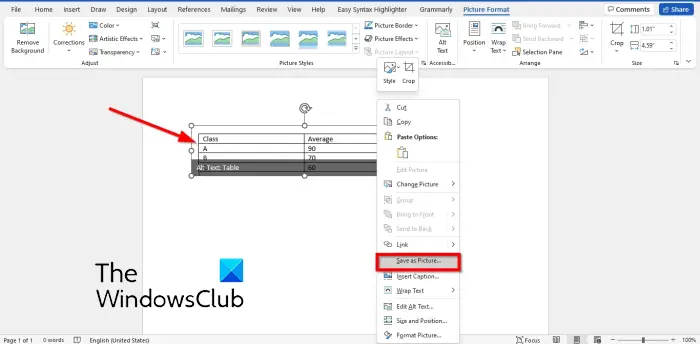
スクリーンショットテーブルを右クリックして選択します画像として保存コンテキストメニューで。
で画像として保存ダイアログ ボックスで、画像を保存する場所を選択します。
次に、ファイルに名前を付け、JPEG などの画像ファイル形式を選択し、保存ボタン。
これで、Word の表を画像として開くことができます。
2] Snipping Tool アプリを使用して Word で表を図に変換する
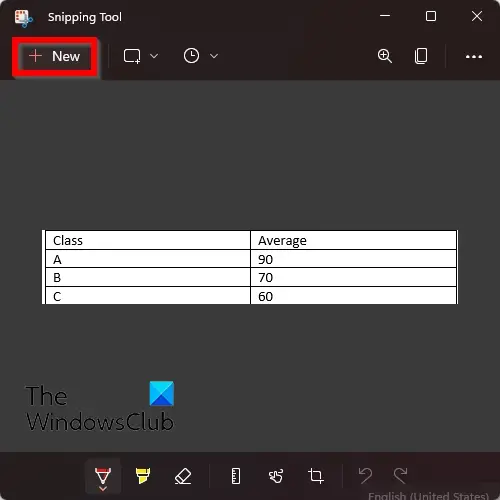
- 打ち上げマイクロソフトワード。
- Word 文書に表を挿入し、そこにデータを入力します。
- 今すぐ開きますスニッピングツールWindows コンピューター上で。
- をクリックします。新しいSnipping ツール アプリのボタン。
- 次に、表の上に 4 方向矢印カーソルを描画します。
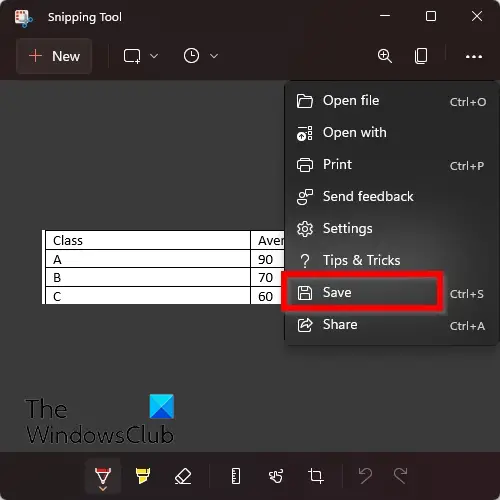
次に、Snipping Tool アプリの右側にある点をクリックして、保存。
で名前を付けて保存ダイアログ ボックスで、画像を保存する場所を選択します。
次に、ファイルに名前を付け、JPEG などの画像ファイル形式を選択し、保存ボタン。
これで、Word の表を画像として開くことができます。
JPEG ファイルを作成するにはどうすればよいですか?
Word のオンライン画像機能からオンライン画像を挿入し、その画像を JPEG 形式で保存したい場合は、次の手順に従います。
- 画像を右クリックし、コンテキスト メニューから [画像として保存] を選択します。
- [画像として保存] ダイアログ ボックスが開きます。
- ファイルに名前を付け、ファイルの種類として JPEG を選択します。
- 次に、「保存」をクリックします。
Word で表を画像として保存できますか?
はい、いくつかのテクニックを使えば、Word で表を画像として保存できます。このチュートリアルでは、表を Word で画像として保存するのに役立ついくつかのトリックについて説明しましたが、それは非常に簡単です。
読む: Word で表をテキストに変換したり、テキストを表に変換したりする方法。
このチュートリアルが、Word で表を図に変換する方法を理解するのに役立つことを願っています。



![VMware Tools のインストールがグレー表示される [修正]](https://rele.work/tech/hayato/wp-content/uploads/2023/01/Install-VMware-Tools-greyed-out-Fixed.jpg)


