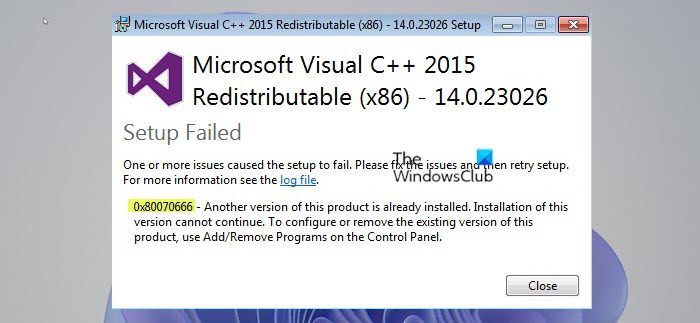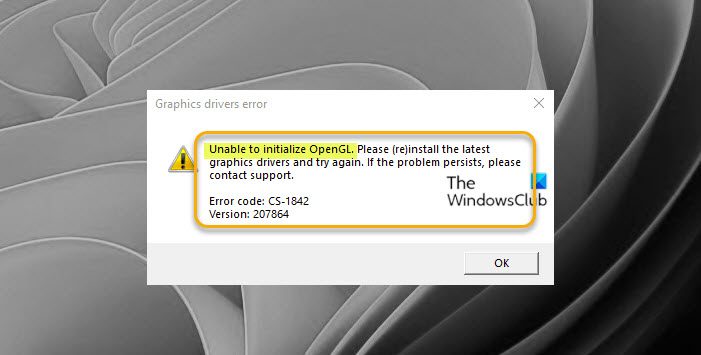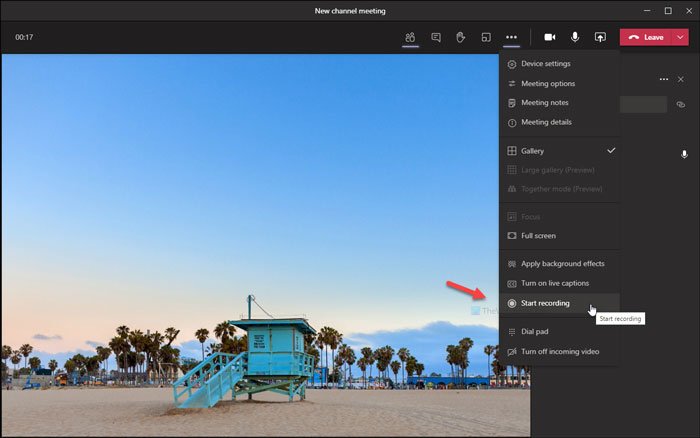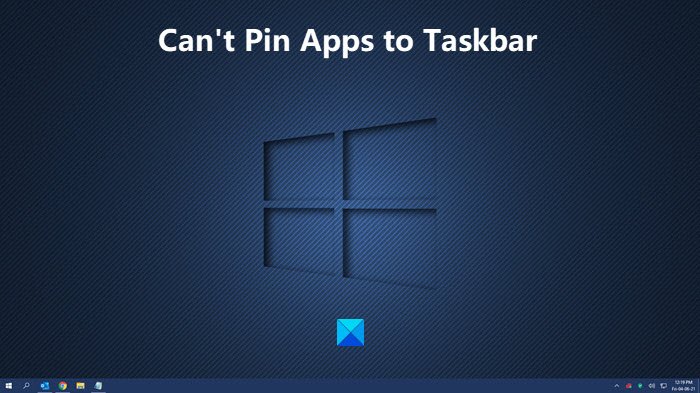アニメーションは、オブジェクトに命を吹き込むことができる PowerPoint の機能です。 PowerPoint には、モーフ、出現、フェード、フライイン、フロートインなどのさまざまなアニメーション効果があります。PowerPoint では、プレゼンテーション内で提供されるアニメーション効果を使用して錯覚を作成できます。この投稿では、PowerPoint でドアを開けるアニメーションを作成する方法。
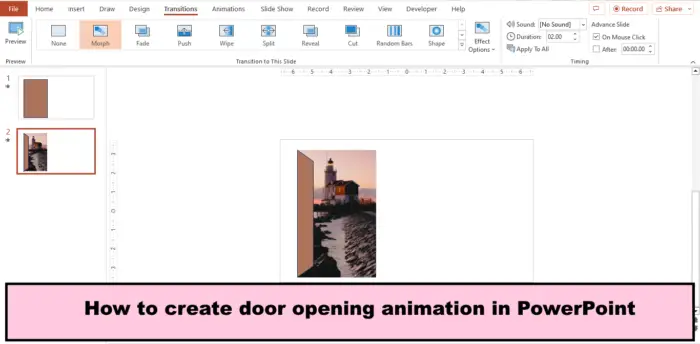
PowerPointでドアを開けるアニメーションを作成する方法
PowerPoint でドアを開けるアニメーションを作成するには、次の手順に従います。
- パワーポイントを起動します。
- スライドを空白に変更します。
- [挿入] タブで [図形] ボタンをクリックし、台形を選択します。
- スライド上に台形を描きます。
- [図形の書式設定] タブで、[配置] グループの [回転] ボタンをクリックし、[右に 90 度回転] を選択します。
- 図形上の黄色の点をクリックし、上にドラッグしてドアを形成します。
- Ctrl D を押してドアの複製を作成します。
- ビデオを選択し、Shift キーを押したままビデオ上にドラッグして、その背後にある図形を選択します。
- クイック アクセス ツールバーに [図形の結合] ボタンを配置します。
- 「形状を結合」ボタンをクリックし、「交差」を選択します。
- オリジナルのドアを選択し、[ホーム] タブの [形状の塗りつぶし] ボタンをクリックして、色を選択します。
- ビデオを右クリックし、コンテキスト メニューから [背面に送る] を選択します。次に、ビデオを元のドアの後ろに移動します。
- スライドを複製します。
- [複製] スライドでドアの形状を選択します。黄色のポインターが表示され、ドアをドラッグして横に押すと、ドアが開いているように見えます。
- 「トランジション」タブをクリックし、「モーフ」を選択します。
- [プレビュー] ボタンを選択してアニメーションを表示します。
- ビデオを選択し、「再生」タブをクリックします。
- [ビデオ オプション] グループで、[開始] リスト ボックスをクリックし、[自動] を選択して、[停止するまでループ] チェック ボックスをオンにします。
- 次に、最初のスライドを選択し、それにモーフ トランジションを追加します。
- 次に、「スライド ショー」ボタンをクリックします。
打ち上げパワーポイント。
スライドのレイアウトを空白に変更します。
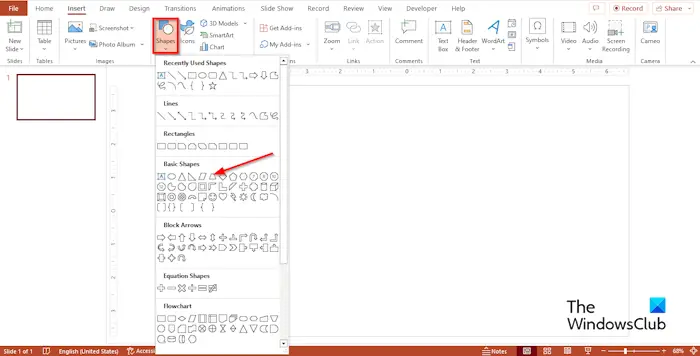
で入れるタブで、形状ボタンをクリックして、台形からの形状基本形状セクション。
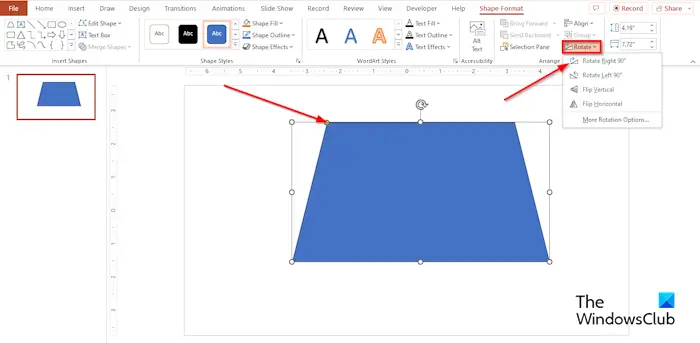
スライド上に台形を描きます。
次に、台形を 90 度回転させます。
で形状フォーマットタブで、回転のボタン整えるグループ化してから選択します右に90度回転。
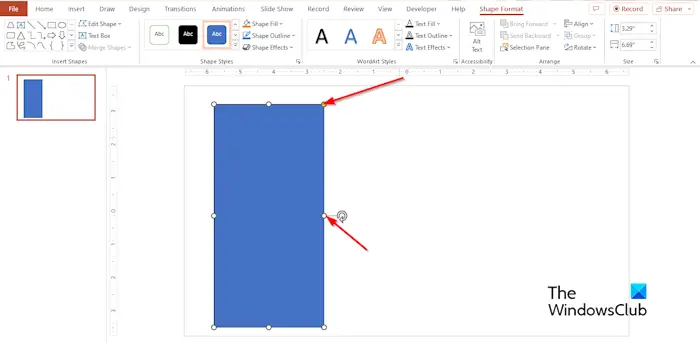
次に、スライドの左側、またはアニメーション化されたドアを配置したいスライド上の任意の場所に図形を配置します。
図形上の黄色の点をクリックし、上にドラッグしてドアを形成します。
Ctrl D を押してドアの複製を作成します。
次に、ドアの後ろにビデオを配置します。
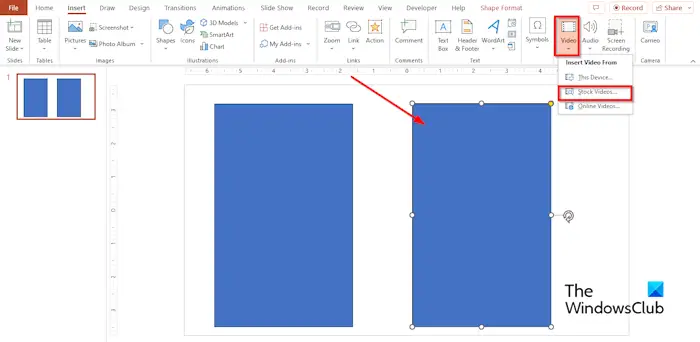
で入れるタブで、ビデオボタンをクリックし、選択しますストックビデオメニューから。
あストックビデオダイアログボックスが開きます。
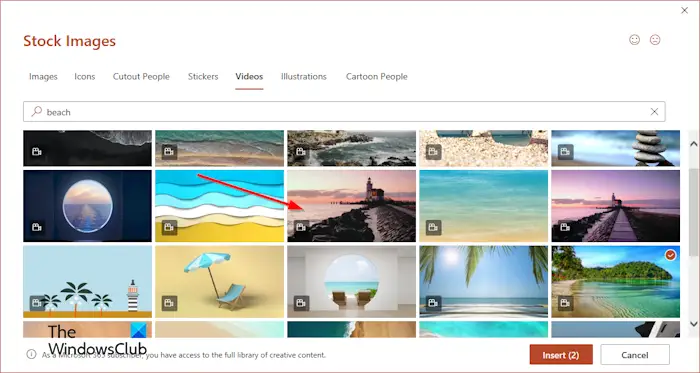
検索エンジンで、必要なビデオを入力し、クリックします。入れる。
ビデオがスライドに挿入されます。
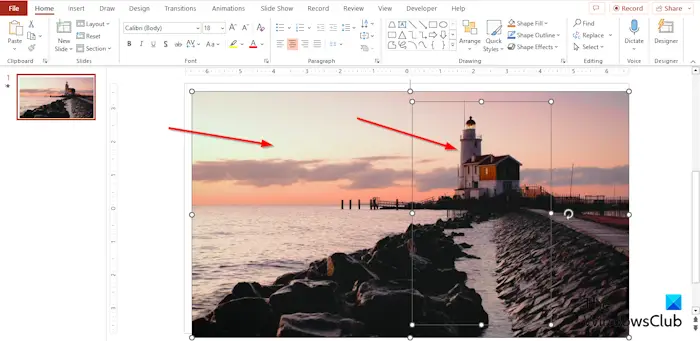
表示したいビデオの領域を複製ドアに合わせます。
ビデオを選択し、Shift キーを押したまま、ビデオ上でカーソルをドラッグして、その背後にある図形を選択します。
ビデオとシェイプの両方をマージしたいのですが、ビデオはシェイプではないため、マージできません。 [形状の結合] ツールが表示される [形状の書式設定] タブは表示されません。 [形状の結合] ツールは、選択した形状を 1 つに結合します。
[図形の結合] ツールにアクセスするには、コマンドをクイック アクセス ツールバーまたはリボンに配置する必要があります。
リボンを右クリックして、リボンをカスタマイズするメニューから、またはファイルタブをクリックして選択しますオプションバックステージビューで。
のPowerPoint のオプションダイアログボックスが開きます。
クイック アクセス ツールバーにコマンドを追加します。
[PowerPoint オプション] ダイアログ ボックスの左側で、クイックアクセスツールバー。
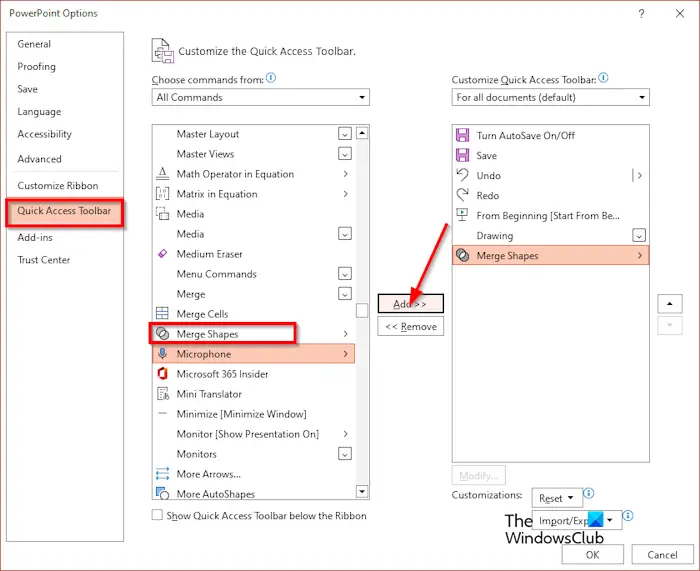
でコマンドの選択リストボックス、選択すべてのコマンド。
下にスクロールして、図形の結合それを選択してクリックします追加をクリックしてから、わかりました。
[図形の結合] コマンドがクイック アクセス ツールバーに表示されます。
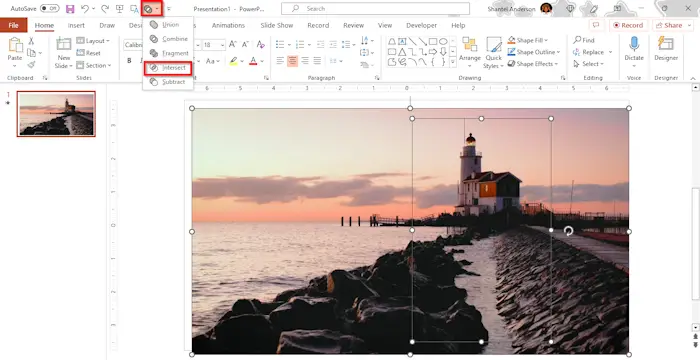
をクリックします。形状を結合ボタンを押して選択します交差する。
複製ドアがビデオと結合されます。
今度は元のドアの色を変更してみます。
元のドアを選択し、シェイプフィルのボタン家タブをクリックして色を選択します。
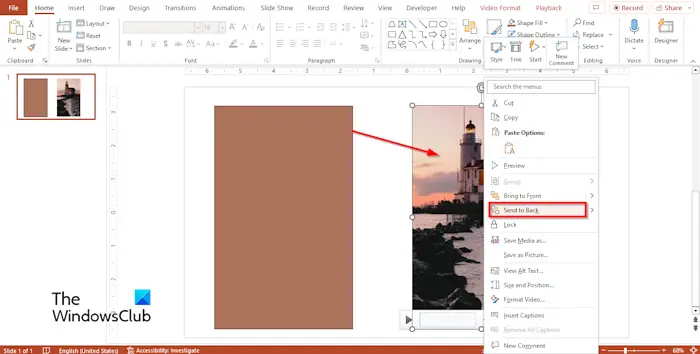
ビデオを右クリックして選択します背面に移動コンテキストメニューから。
次に、ビデオを元のドアの後ろに移動します。

スライドを右クリックして選択しますスライドを複製するコンテキストメニューから。
[複製] スライドでドアの形状を選択します。黄色のポインタが表示されます。ドアをドラッグして横に押すと、ドアが開いているように見えます。
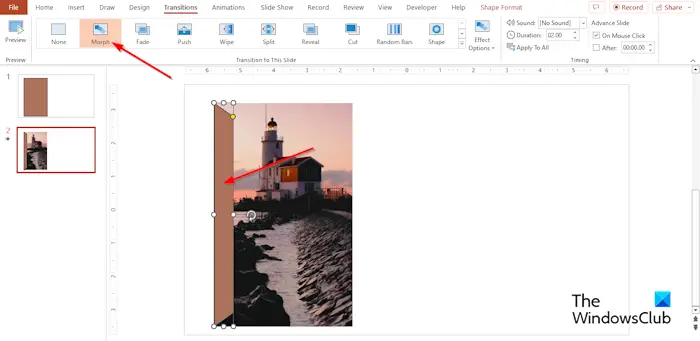
をクリックします。トランジションタブをクリックして選択しますモーフ。
を選択します。プレビューボタンを押すとアニメーションが表示されます。
ビデオが再生されない場合は、ビデオが自動的に再生されたり、ビデオがループしたりするように設定されていないことを意味します。
以下のビデオをループするには、次の手順に従います。
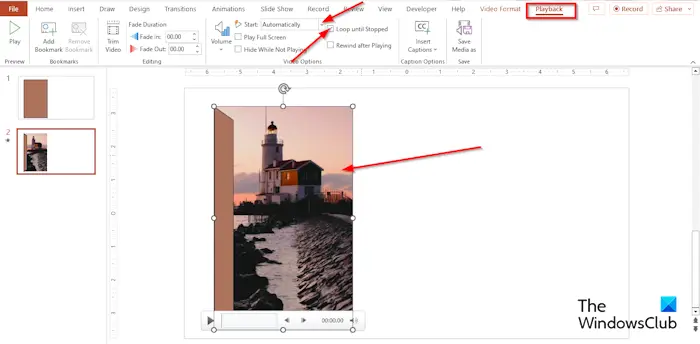
ビデオを選択し、再生タブ。
でビデオオプショングループの場合は、始めるリストボックス、選択自動的に、「」のチェックボックスをオンにします。停止するまでループする。」
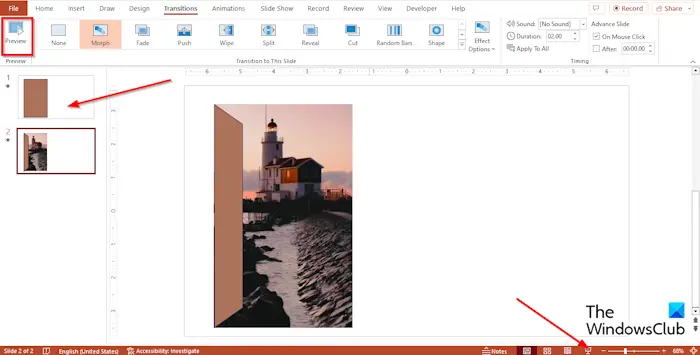
最初のスライドを選択し、モーフそれに移行します。
次に、スライドショーボタン。
でスライド ショーのプレゼンター ビュー、ドアをクリックしてアニメーションを実行します。
を押します。ESCボタンをクリックして、スライド ショー プレゼンター ビューを閉じます。
PowerPointの入口アニメーション効果とは何ですか?
PowerPoint では、開始アニメーションを使用してオブジェクトをスライド上に表示できます。入場アニメーションの例は「Appear」です。終了アニメーションは、スライド上でオブジェクトを非表示にします (「消滅」など)。
読む:PowerPointでタイプライターアニメーションを作成する方法
ワイプ入口アニメーションを適用するにはどうすればよいですか?
PowerPoint でオブジェクトにワイプ アニメーションを適用する方法については、次の手順に従います。
- オブジェクトを選択します。
- [アニメーション] タブで、アニメーション ギャラリーから [ワイプ] を選択します。
- [プレビュー] ボタンをクリックしてアニメーションを実行します。
- ワイプ アニメーションの方向を変更することもできます。アニメーション化されたオブジェクトを選択します。
- [アニメーション] タブで [効果のオプション] ボタンをクリックし、[下から]、[右から]、[上から]、および [左から] のいずれかのオプションを選択します。
読む:PowerPoint で写真のスライドショーを作成する方法
PowerPoint でドアを開けるアニメーションを作成する方法については、次の手順に従ってください。