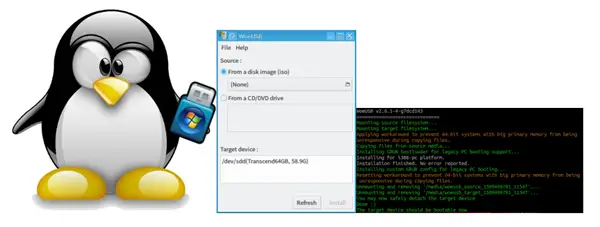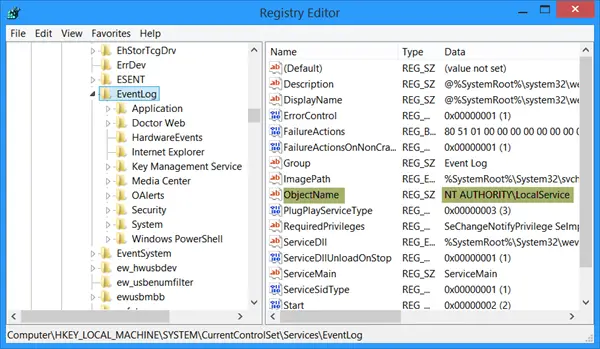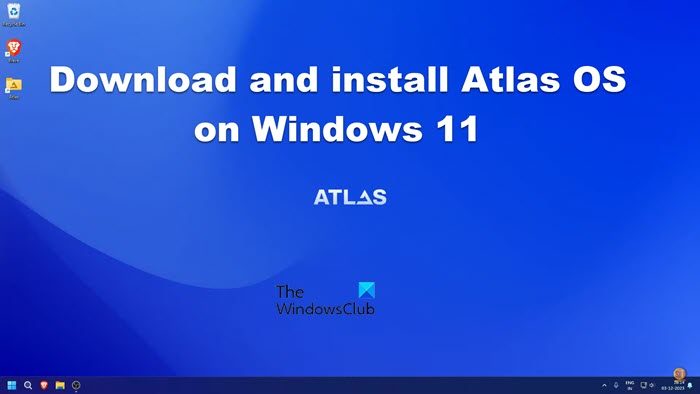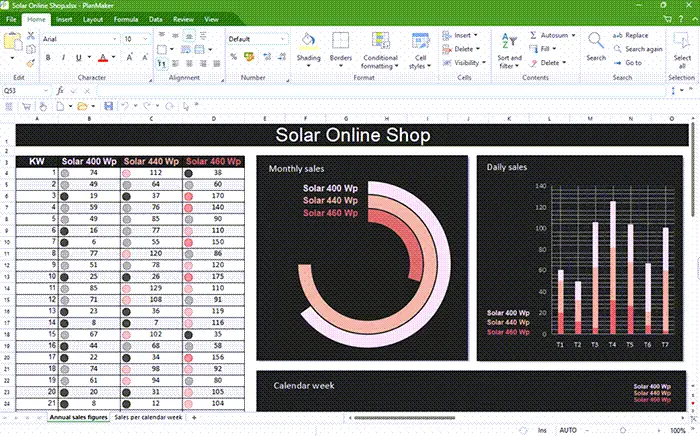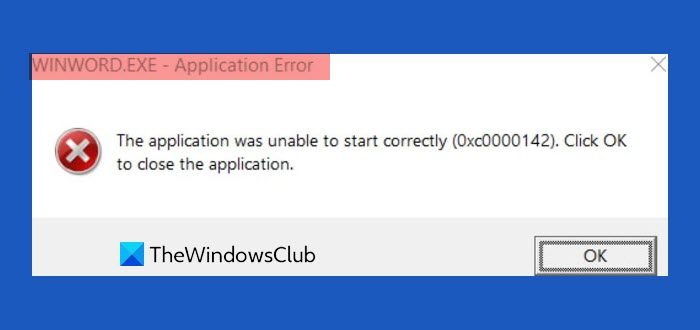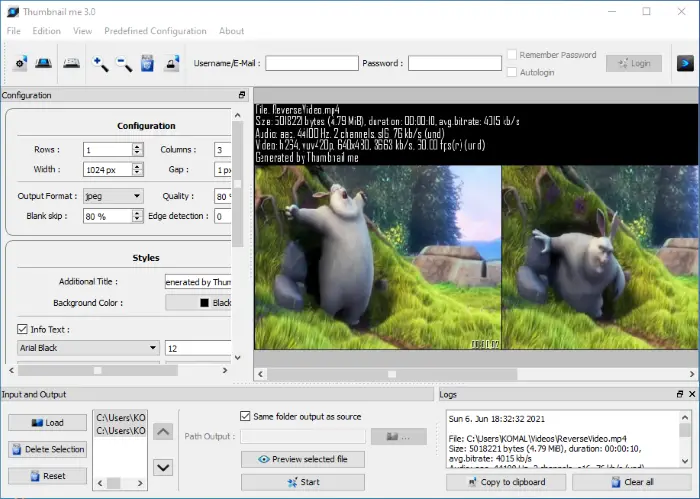Raspberry Pi OSを仮想マシンにインストールしたいですか?それがまさにこの投稿でやろうとしていることです。私達はしますRaspberry Pi 仮想マシンを作成するオラクルを使用するバーチャルボックス(次のような任意の VM ツールを使用できます)ヴイエムウェアまたはHyper-V)。
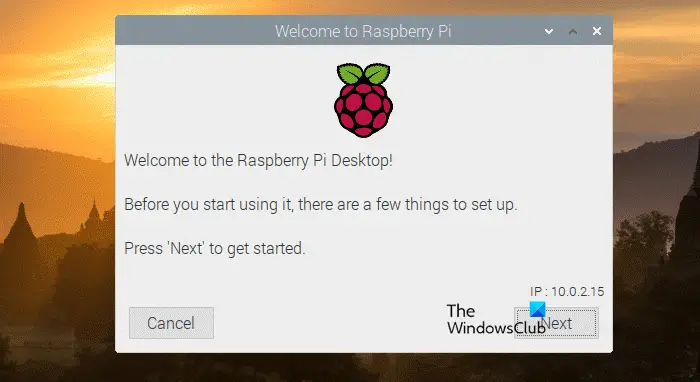
Raspberry Pi 仮想マシンを作成する方法
Raspberry Pi 仮想マシンを作成するには、4 つのステップのプロセスに従う必要があります。
- Oracle VirtualBox をインストールする
- ラズベリーOSをダウンロード
- Raspberry Pi 用に VirtualBox を構成する
- Raspberry PiをVirtualBoxにインストールする
それらについて詳しく話しましょう。
1] Oracle VirtualBoxをインストールする
まず、Oracle VirtualBox の新しいコピーをダウンロードし、コンピュータにインストールする必要があります。同じことを行うには、次の場所に移動しますバーチャルボックス.org、お使いのプラットフォーム用のソフトウェアの最新バージョンをダウンロードしてインストールします。すでに VMWare、Hyper-V、またはその他のハイパーバイザーを持っている場合は、VirtualBox をインストールする必要はないことに注意してください。
2] ラズベリーOSをダウンロードする
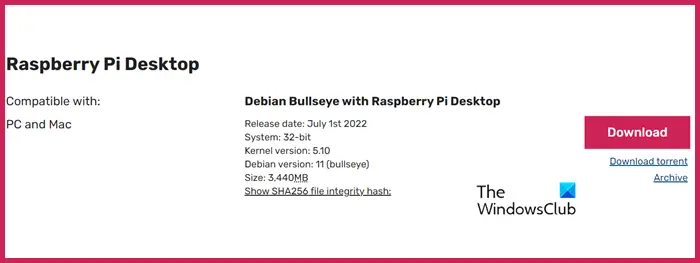
ハイパーバイザーを用意したので、Raspberry OS の ISO イメージをダウンロードしましょう。通常バージョンの Raspberry Pi を VirtualBox にインストールすることはできません。代わりに、raspberrypi.com にアクセスして OS のイメージをダウンロードする必要があります。そのページにアクセスしたら、次の項目を探しますラズベリーパイデスクトップ、そしてクリックしてくださいダウンロード。ISO のダウンロードが開始されます。ファイルが大きいため、帯域幅に応じて 5 ~ 10 分かかる場合があります。
3] Raspberry Pi用にVirtualBoxを構成する
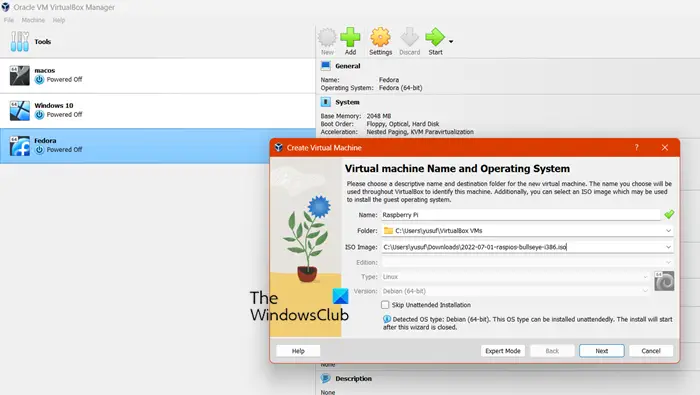
次に、Raspberry Pi で使用できるように VirtualBox を構成しましょう。簡単にするために、同じことを行うための手順を以下に示します。
- 開けるバーチャルボックスそしてクリックしてください新しい。
- これにより、仮想マシンの作成ウィンドウで名前を付け、[ISO イメージ] > [その他] をクリックし、Raspberry Pi OS イメージが保存されている場所を参照して選択します。
- 正しい ISO ファイルを選択したら、「次へ」をクリックする必要があります。
- ゲスト OS のインストールを構成するよう求められるので、必要な設定を行うか、ホスト名やそこに記載されているその他のオプションを変更する必要がない場合は、この手順をスキップします。最後に、「次へ」をクリックします。
- 次のページでは、メモリ、CPU、その他のシステム リソースを割り当てるように求められます。 Raspberry Pi で実行する予定のアクティビティに応じて、システム リソースを割り当てる必要があります。完了したら、[次へ] をクリックします。
- 使用する Raspberry Pi 仮想マシンにディスク メモリの量を割り当てます。を選択すると、「フルサイズを事前に割り当てる」チェックボックスをオンにすると、ホスト PC のハード ドライブ上の最大サイズがすぐに割り当てられます。
- 最後に、「次へ」 > 「完了」をクリックします。
これが、VirtualBox 上で Raspberry Pi OS をセットアップする方法です。
読む:Raspberry Pi4にWindows 11をインストールするにはどうすればよいですか?
4] Raspberry PiをVirtualBoxにインストールする
Raspberry Pi 用に VirtualBox を構成したら、それをインストールします。理想的には、この構成は Raspberry Pi を実行するのに十分である必要がありますが、DEFAULT または UI 構成ディレクティブが見つかりません。これを修正してオペレーティング システムの実行を開始するには、以下の手順に従う必要があります。
- マシンの電源を切ります。
- 次に、Raspberry Pi がインストールされている VM を選択し、[設定] をクリックします。
- に移動しますストレージ > コントローラー: IDE。コントローラー: IDE は「Unattended」または「Empty」になります。
- ドロップダウンを見つけたら、その横にあるディスク アイコンを探します。それをクリックすると、ISO イメージを選択できる新しいドロップダウン メニューが表示されます。ファイル エクスプローラーにアクセスするには、「ディスク ファイルを選択…」を選択するか、リストから Raspberry Pi ISO イメージを選択します。
- 最後に、「OK」をクリックします。
これが、Windows コンピューターに Raspberry Pi OS をインストールして使用する方法です。
読む:Raspberry Pi に Windows IoT Core をインストールする方法
ラップトップで Raspberry Pi OS を実行できますか?
はい、ラップトップで Raspberry Pi OS を実行できます。必要なのは、VirtualBox、VMWare、Hyper-V などのハイパーバイザー ソフトウェアと Raspberry Pi ISO だけです。これらを入手してコンピューターにオペレーティング システムをインストールする方法を知るには、この記事で前述した手順に従ってください。
読む:デフォルト設定で Raspberry Pi モジュールをセットアップする方法
Raspberry Pi で VMS を実行できますか?
はい、Raspberry Pi 上で仮想マシンを実行できます。 Proxmox は、オープンソースでエンタープライズ グレードのサーバー仮想化および管理用のプラットフォームです。 VM とコンテナーを管理するための使いやすい Web インターフェイスを提供します。 VirtualBox、VMWare、または Hyper-V の経験がある場合は、Proxmox がオープンソース テクノロジに重点を置いて同様のエクスペリエンスを提供していることがわかるでしょう。