電源プランは、さまざまな状況でコンピューターが電力を使用する方法を指定するカスタマイズ可能な設定です。これらのプランはニーズに応じて変更できるため、バッテリー寿命とパフォーマンスのバランスをとることができます。この記事では、電源プランについて詳しく説明し、それらを削除する方法を見ていきます。
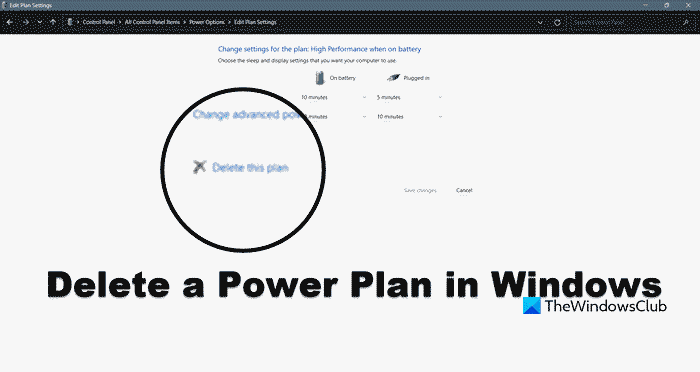
Windows 11/10 コンピューターの電源プラン
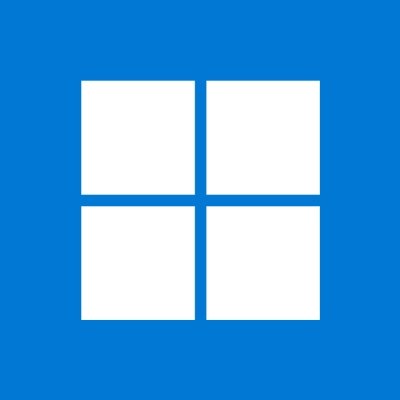
すべての PC には、デフォルト設定に設定されている電源プランがあり、電力消費とシステム パフォーマンスまたはその他のオプションの間のバランスが考えられます。 Windows 11/10 では、ユーザーは個人のニーズに合わせて電源プランを変更するオプションがあります。電源プランは、ユーザーが何を取得しようとしているかに基づいて、ユーザーの好みに合わせて調整できます。電源プランは、特定のハードウェアやシステムの変更、またはユーザーの全体的な設定に基づいてアクティブになります。電源プランは、PC が次の状態になったときなど、特定のことをアクティブにしたり変更したりするように設定できます。寝る、スクリーンタイムオフ、冬眠する、など。
電源プランを使用すると、特定のハードウェアを一定時間使用しない場合に休止するように設定できるため、PC の全体的な寿命を延ばすことができます。電源プランは、PC を一定時間使用しない場合にオフまたはスリープに設定したり、使用中であっても低電力使用に設定したりできるため、ユーザーの電力の節約にも役立ちます。電源プランは、ユーザーが全体的または特定の瞬間に求めるものに基づいて、PC のパフォーマンスを向上させるのに役立ちます。
ユーザーは、さまざまな用途に合わせて複数の電源プランを設定できます。たとえば、パフォーマンスが重要なゲーム用の電源プランが考えられます。通常使用するための別の電源プランには、画面の明るさを下げるように PC を設定することが含まれる場合があります。インストールすると自動電源プランが可能になるアプリがあります。それらをクリックするか、ゲームや他のアプリを追加できるものもあります。これらのゲームやアプリが使用されるたびに、ゲームやアプリのエクスペリエンスを向上させる機能を備えた特定の電源プランが有効になります。
Windows 11/10で電源プランを削除する方法
場合によっては、リストまたは電源プランから電源プランを削除する必要があります。これは、電源プランに重複があることが原因である可能性があります。ここでは、電源プランでほぼ同じ一連の変更が行われる可能性があるため、1 つだけ使用するのが最善です。もう 1 つの重要な理由は、サードパーティ ソフトウェアに独自の電源プラン設定があり、それが目標や他の電源プランと競合する可能性があることです。たとえば、PC Booster をインストールすると、一部のハードウェアが調整されて、PC の消費電力が増加したり、ハード ドライブがスリープしたいときにスリープ状態になったりすることがあります。
最初は気づかなかったかもしれませんが、PC のスリープ時間に何か異常があることに気づくかもしれません。あなたも行ったら、高度な電源プラン設定望まない変化に気づくかもしれません。多くの場合、システム ブースターを削除すると、電源プラン設定の制御が電源プランに残るため、電源プランを削除することが重要です。
1] Windows 11で電源プランを削除する
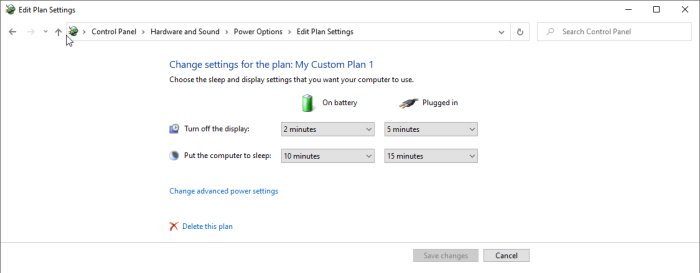
Windows 11 コンピューターで電源プランを削除するには、以下の手順に従う必要があります。
- を開きますコントロールパネル[スタート] メニューから検索してください。
- を変更しますカテゴリに大きなアイコンそしてクリックしてください電源オプション。
- をクリックしてください電源プランを選択またはカスタマイズします。
- 次に、削除するプランをクリックします。デフォルトのプランは削除できないことに注意してください。
- 最後に、このプランを削除するボタン。許可を求めるメッセージが表示されます。「はい」をクリックするだけで、そのプランは存在しなくなります。
これにより、プランが削除されます。
2] Windows 10で電源プランを削除する
「スタート」に移動し、設定アイコン。
これにより、Windows 設定のホーム画面が表示されます。 「システム」をクリックします、これにより、次の場所に移動します画面オプション画面。
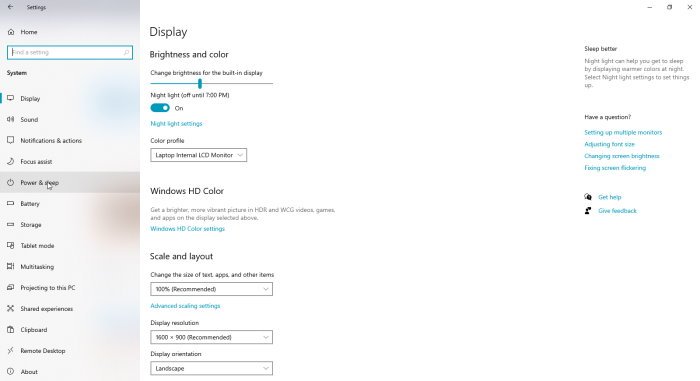
左側のパネルを見てクリックしますパワーと睡眠。これにより、次の場所に移動します電力と睡眠オプション ページには、バッテリー駆動時またはプラグイン時に画面を消すためのオプションと、バッテリー駆動時またはプラグイン時に PC がスリープ状態になるまでの時間の選択が表示されます。
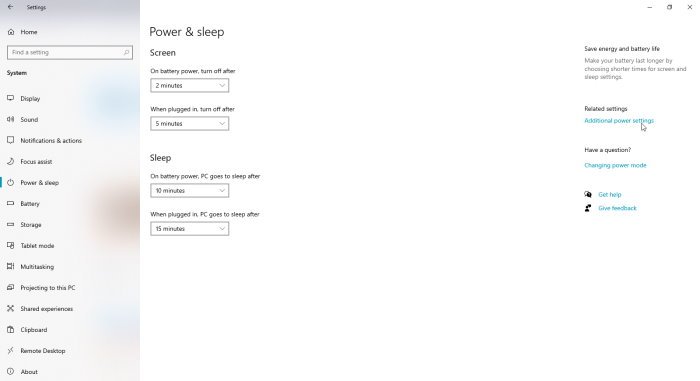
右を見て選択してください追加の電源設定。
これにより、次のことができる画面が表示されます。電源プランを選択またはカスタマイズします。ここでは、設定変更オプションを含む各電源プランが表示されます。
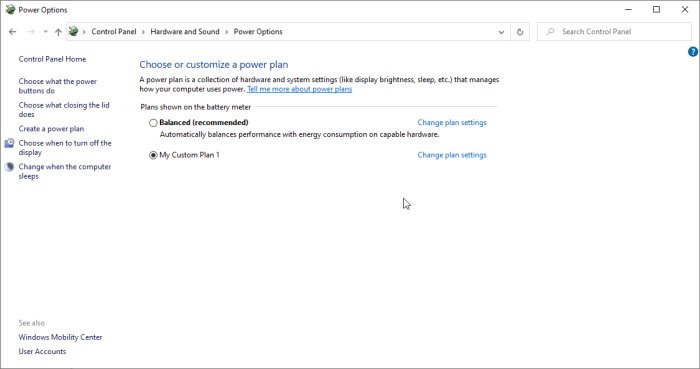
このオプションでは、電源プランを変更または削除できます。注意してください。バランス電源プラン削除できません。また、電源プランを削除するには、別の電源プランを選択する必要があることに注意してください。電源プランの選択またはカスタマイズオプション画面。
それからあなたはプラン設定の変更のために電源プラン削除したい項目を選択し、「削除」を選択します。
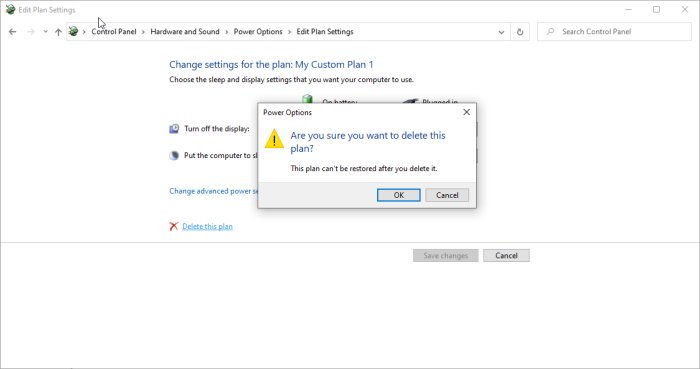
これにより、削除する場合は選択を確認するダイアログ ボックスが表示されるので、[OK] を選択します。
オタク向けのパワー調整
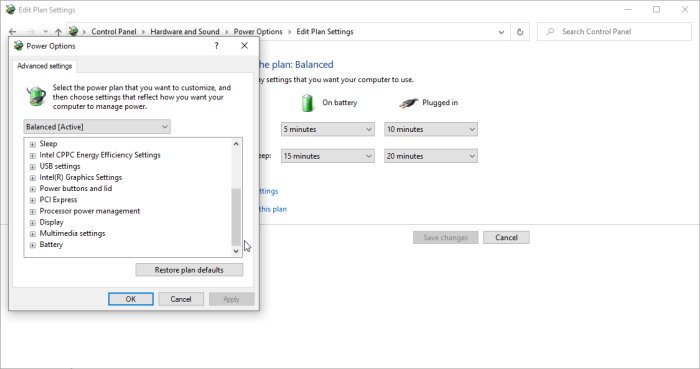
電源プラン設定をさらに調整して、これらの設定をさらに活用する方法を知っている上級ユーザーに、より多くのオプションを提供することができます。ユーザーは、ハードウェアとソフトウェアに特定の変更を加えて、バッテリ電源使用時またはプラグ接続時の動作を変えることができます。変更できる設定の一部は次のとおりです。 Windows エクスプローラー、グラフィックス カード設定、マルチメディア設定、およびプロセッサー電源管理。これらはすべて、バッテリー寿命とパフォーマンスに影響します。したがって、電源に接続したとき、またはバッテリー電源で自動的に変更されるように設定できます。設定に応じて、PC の消費電力が増加または減少するため、最終的には光熱費に影響します。元の電源プラン設定を維持したい場合は、いつでも電源プランのデフォルトに戻すことができます。詳細オプション。
読む: 方法Windows で非表示の電源オプションを構成する。
電源プランこれらは、PC の全体的なパフォーマンスを向上させる優れた方法です。さまざまな理由により削除する必要があります。電源プランはサードパーティ ソフトウェアによって変更されることがあるため、インストール後に PC のパフォーマンスが異なる場合は、インストールされたソフトウェアによる電源プランの変更が原因である可能性があります。電源プランは、ユーザーのニーズに合わせてさらに調整できます。






