のスペルチェッカーの特徴オフィス365ユーザーの文法を支援し、Outlook、Word、PowerPoint、Excel で利用できるため、文章が優れていない場合は、Microsoft Office プログラムで利用できるこの機能が役に立ちます。スペル チェック ダイアログ ボックスまたはペインを開くと、Office 辞書に単語を変更、無視、追加するオプションが含まれます。場合によっては、ユーザーは朱書きを常に表示したくない場合があります。これは、たとえば、アドイン文法チェッカーの使用によるエラーがあることを示します。文法的にそして、文法正しさチェッカーと一緒にスペルチェッカーの赤い線も表示したくないので、それを無効にしたいと考えています。
Office 365 アプリでスペル チェックを無効にする方法
Word と PowerPoint のスペルチェックを無効にする
Word と PowerPoint のスペル チェック設定は似ています。 Word または PowerPoint でスペルチェックを無効にするには、次の手順に従ってください。
打ち上げマイクロソフトワードまたはパワーポイント。
をクリックします。ファイルタブ。
クリックオプションバックステージビューで。
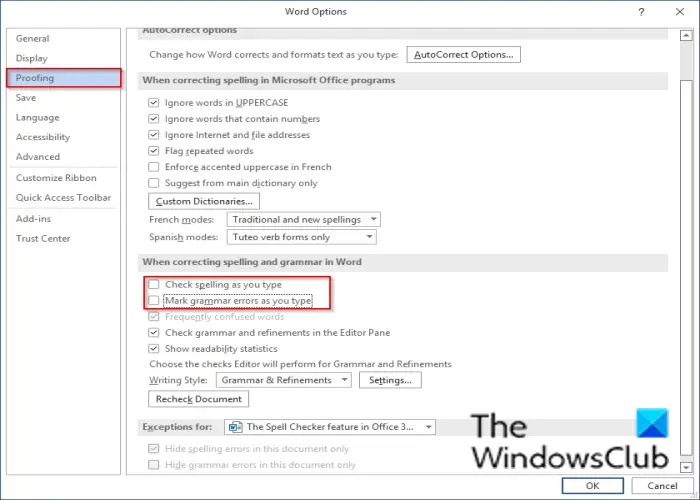
あWord のオプションダイアログボックスが開きます。
左側のペインで、校正。
右側のセクションの下に、「Wordでスペルを修正する場合、両方のチェックボックスをオフにします入力時にスペルをチェックしてくださいそして入力時に文法エラーをマークする。
次にクリックしますわかりました。
でマイクロソフトエクセル, 同じ場所に制限された設定が表示されます。
Outlook でスペルチェックを無効にする
クリックファイル。
クリックオプションバックステージビューで。
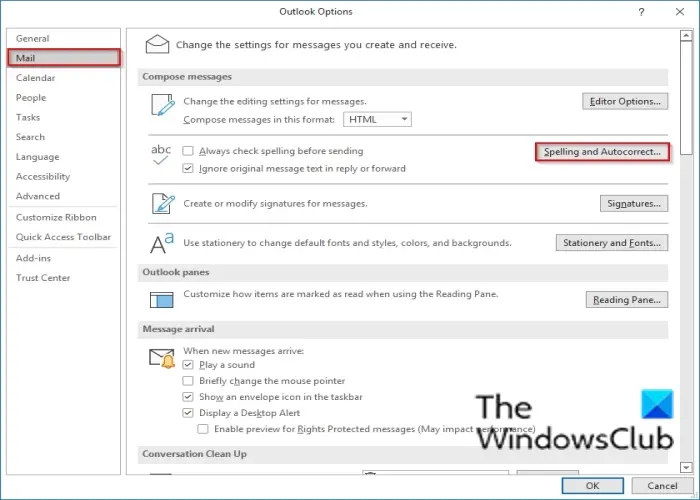
クリック郵便左側のペインで。
の下でメッセージを作成するセクションで、スペルチェックと自動修正ボタン。
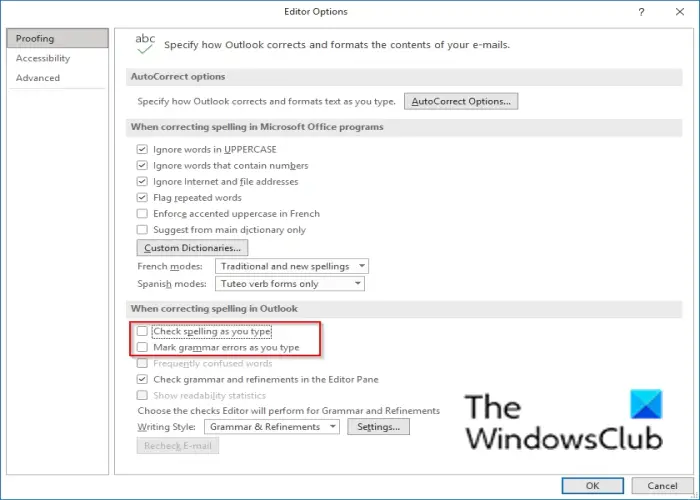
でエディターのオプションインターフェースのセクション「Outlookのスペルを修正する場合「」のチェックボックスを必ずオンにしてください入力時にスペルをチェックしてください" そして "入力時に文法エラーをマークしてください。」
Outlook 365 のスペル チェッカーはどこにありますか?
Outlook 365 でスペル チェッカー設定を見つける方法は、他の Office プログラムとは少し異なります。スペル チェックの設定は、他のプログラムのような校正カテゴリではなく、メール カテゴリにあります。
スペルチェックでの赤青線と緑線は何を意味しますか?
Microsoft Office 365 では、エラーが発生すると、テキストの下に赤、緑、または青の線が表示されます。各行には異なる意味があります。赤い線は単語のスペルミスを示し、緑の線は文法上のエラーを、青の線は文脈上のスペルミスを示します。
次にクリックしますわかりました。
このチュートリアルが、Office 365 でスペル チェックを無効にする方法を理解するのに役立つことを願っています。チュートリアルについて質問がある場合は、コメント欄でお知らせください。






