Microsoft Teams を使用して他のメンバーと通信している場合は、必要に応じて有効にして使用できます。Microsoft Teams のダークモードデスクトップ ソフトウェアまたは Web バージョンで。
現在、Microsoft Teams は在宅勤務する人々にとって不可欠なソフトウェアおよびソリューションとなっています。これにより、ユーザーはリモートで通信できるため、従業員は通常どおりプロジェクトに取り組み続けることができます。コンピューターで Microsoft Teams を使用することに多くの時間を費やしており、頻繁に目の疲れの問題が発生する場合は、この記事がリラックスに役立つ可能性があります。ダーク モードまたはテーマは、特定のソフトウェアまたはインターフェイスを頻繁に使用する人にとって常に便利です。のようにWindowsの設定、YouTube、Google Chrome、Microsoft Edgeブラウザ, など、Microsoft Teams でもダークモードを有効にすることができます。
Microsoft Teams のデスクトップ ソフトウェアの Web バージョンを使用しているかどうかに関係なく、このオプションは同じ位置に配置されます。両方のインターフェイスにはわずかな違いがありますが、必要なオプションを特定するのは難しくありません。この記事には、デスクトップ ソフトウェアのスクリーンショットが含まれています。ただし、同じ手順に従って Web バージョンでも実行できます。
Microsoft Teams でダークモードを有効にする
Microsoft Teams ソフトウェアまたは Web でダーク モードを有効にするには、次の手順に従います。
- PC で Microsoft Teams を開きます。
- プロフィール写真をクリックします。
- リストから「設定」を選択します。
- テーマの下で「ダーク」を選択します。
すべての手順を詳しく知りたい場合は、読み続けてください。
PC で Microsoft Teams を開きます。その後、タイトル バーに表示されているプロフィール写真をクリックすると、最小化ボタンの前に表示されます。リストが展開されるので、選択する必要があります設定ここから。
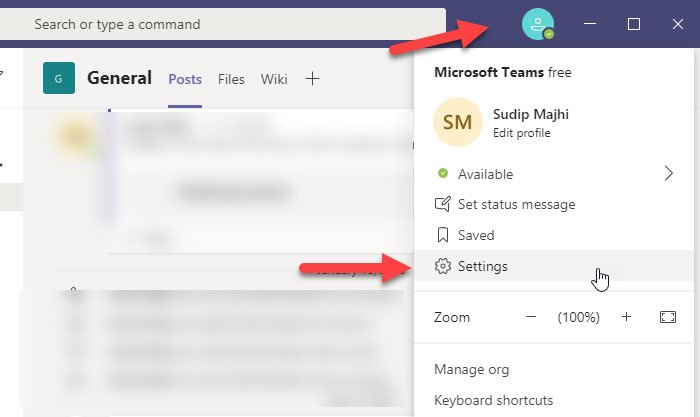
直接開く必要があります一般的なデフォルトではタブ。そうでない場合は、に切り替える必要があります。一般的なタブをクリックして見つけますテーマセクション。その下に、というオプションが表示されるはずです。暗い。
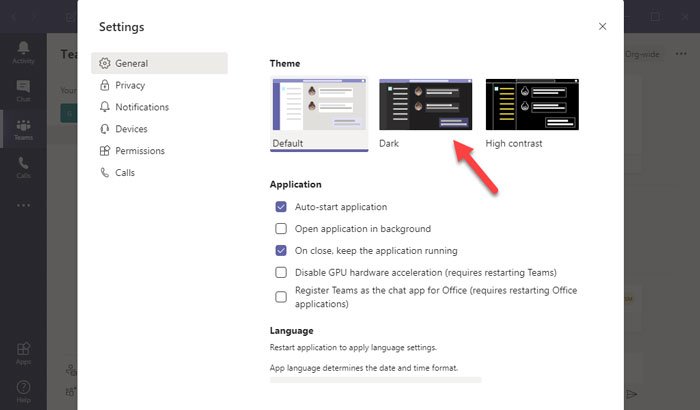
このテーマをクリックすると、Microsoft Teams にダーク モードが即座に適用されます。という別のオプションがありますハイコントラストダークモードも搭載されていますが、この場合は専用の「ダーク」モードの方が優れています。
それだけです!
このガイドがお役に立てば幸いです。






