あなたがしたい場合はCanva プレゼンテーションまたはデザインを Google スライドにインポートする、その方法は次のとおりです。このガイドは、Canva プレゼンテーションを Google スライドにインポートして編集するプロセス全体を説明するのに役立ちます。直接的なオプションはありませんが、間接的なオプションに従って作業を完了することができます。
カンバは、Instagram の投稿、Facebook のカバー、YouTube のサムネイルなどに複数のオプションを備えた優れたツールです。ただし、プロジェクト用に独自のプレゼンテーションを作成したい場合は、Canva を使用することもできます。無料アカウントをお持ちの場合でも、Canva のメリットを享受できます。
あなたが持っていると仮定しましょうCanvaでプレゼンテーションを作成しましたそして今度は、別の無料のスライドショー作成アプリである Google スライドで編集したいと考えています。ご参考までに、これを実行する直接のオプションはありません。
ただし、Canva では、Microsoft PowerPoint と互換性のある PPTX 形式でプレゼンテーションをダウンロードできます。最良の点は、それを Google スライドにアップロードし、それに応じてプレゼンテーションを編集できることです。あるいは、Google ドライブ アカウントに接続し、ファイルを Google ドライブに直接インポートすることもできます。次に、それを Google スライドで開く必要があります。この記事では、これらを正しく設定する方法について詳しく説明します。
PPTXをダウンロードしてCanvaをGoogleスライドにインポートする方法
Canva を Google スライドにインポートするには、次の手順に従います。
- Canvaを開いてプレゼンテーションを作成します。
- 三点アイコンをクリックします。
- を選択します。マイクロソフトパワーポイントオプション。
- drive.google.com を開きます。
- をクリックしてください新規 > ファイルのアップロード。
- PPTX ファイルを選択します。
- それをダブルクリックしてプレゼンテーションを開きます。
- をクリックしてください[ファイル] > [Google スライドとして保存]。
これらの手順の詳細については、読み続けてください。
開始するには、Canva Web サイトを開いてプレゼンテーションの作成を完了する必要があります。既存のプレゼンテーションをダウンロードする場合は、それに応じて開きます。次に、右上隅に表示される 3 点アイコンをクリックし、マイクロソフトパワーポイントオプション。
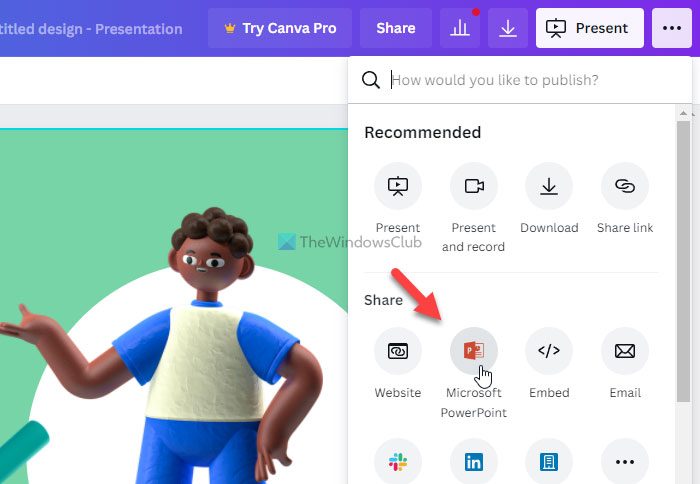
その後、ファイルをコンピュータにダウンロードし、Google ドライブ Web サイトを開きます。次に、新しいボタン、選択ファイルのアップロードをクリックし、プレゼンテーションを選択します。
アップロードしたら、ダブルクリックしてファイルを開きます。次に、ファイルメニューを選択し、Google スライドとして保存オプション。
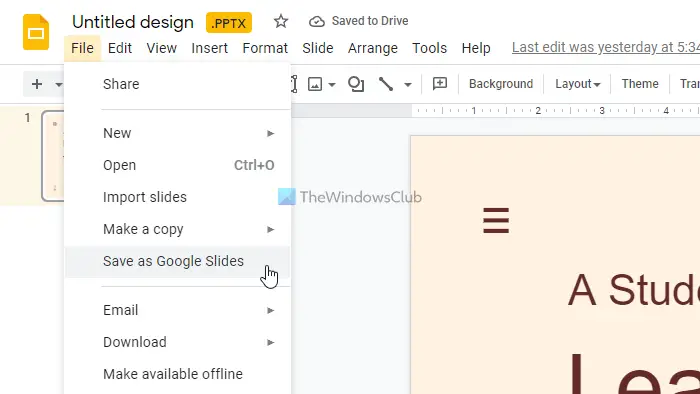
これを実行すると、以前に PPTX ファイルをアップロードしたのと同じ場所にファイルが保存されます。
ただし、ファイルを Google ドライブに直接インポートする場合は、別のガイドに従う必要があります。
Canva プレゼンテーションを Google ドライブにインポートする方法
Canva プレゼンテーションを Google ドライブにインポートするには、次の手順に従います。
- Canva でプレゼンテーションを開きます。
- 三点アイコンをクリックします。
- を選択します。Googleドライブオプション。
- をクリックします。Googleドライブに接続するボタン。
- Google アカウントにログインします。
- ファイルを保存する場所を選択します。
- をクリックします。選ぶボタンを押して、PPTXオプション。
- をクリックします。保存ボタン。
これらの手順を詳しく確認してみましょう。
まず、Google ドライブに保存したいプレゼンテーションを Canva で開く必要があります。次に、右上隅に表示される 3 点アイコンをクリックし、Googleドライブオプション。
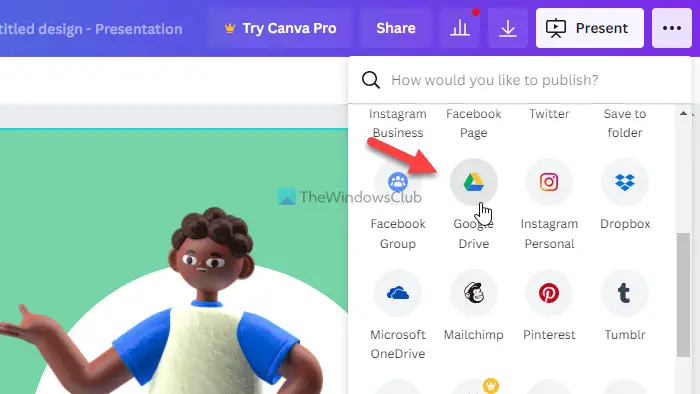
そのオプションが見つからない場合は、全て見るボタンをクリックしてリストを展開します。次に、Googleドライブに接続するオプションを選択して、Google アカウントにサインインします。参考までに、Canva が Google アカウントからいくつかのものにアクセスできるようにする必要があります。をクリックするとアクセスできるようになります。許可するボタン。
完了したら、Google ドライブ ストレージ上のプレゼンテーション ファイルを保存する場所を選択する必要があります。次に、選ぶボタン。
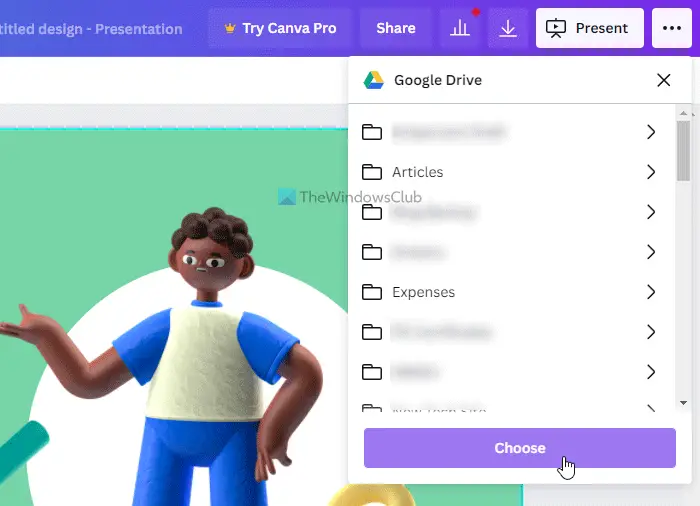
その後、保存ボタンをクリックして、選択した場所にファイルを保存します。
最後に、Google ドライブを開いてファイルをダブルクリックしてプレビューを表示する必要があります。 Google スライドに変換したい場合は、ファイルメニューを選択し、Google スライドとして保存オプション。
そうしないと、Google スライドでプレゼンテーションを編集できません。
読む:を使用して画像から背景を削除する方法Canva背景リムーバー
Canva プレゼンテーションを Google スライドに変換するにはどうすればよいですか?
Canva プレゼンテーションを Google スライドに変換するには、2 つのオプションがあります。どちらも上で説明したとおりです。を選択して、Canva から PPTX をダウンロードすることもできます。マイクロソフトパワーポイントオプションを選択するか、対応するオプションを選択して Google ドライブにインポートできます。いずれの場合も、プレゼンテーションを開いて、[ファイル] > [Google スライドとして保存]オプション。これを行わないと、Google スライドで Canva プレゼンテーションを編集できません。
読む:Crello と Canva の比較: より優れたグラフィック デザイン ツールはどれですか?
Canva を Google スライドに転送するにはどうすればよいですか?
Canva のデザインやプレゼンテーションを Google スライドに転送するには、前述のガイドに従う必要があります。 Canva から PPTX ファイルをダウンロードして、Google ドライブにアップロードできます。あるいは、Googleドライブファイルを Google ドライブに直接インポートするオプション。どちらの場合も、インポート後にプレゼンテーションを開いて、[ファイル] > [Google スライドとして保存]。
それだけです!このガイドがお役に立てば幸いです。
次に読んでください:プレゼンテーションに最適なCanvaテンプレート。






