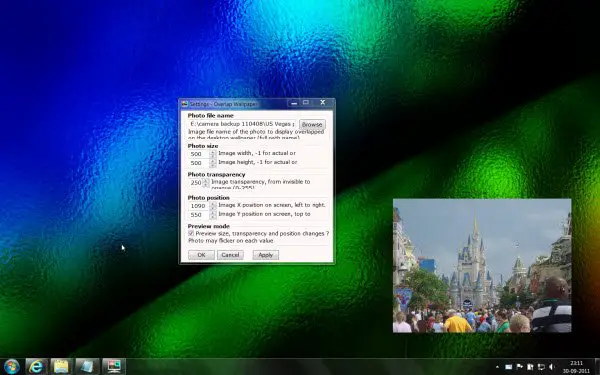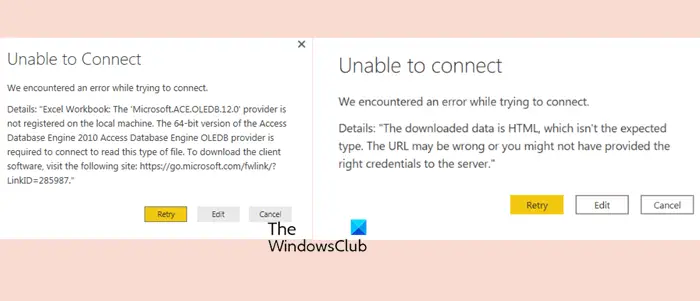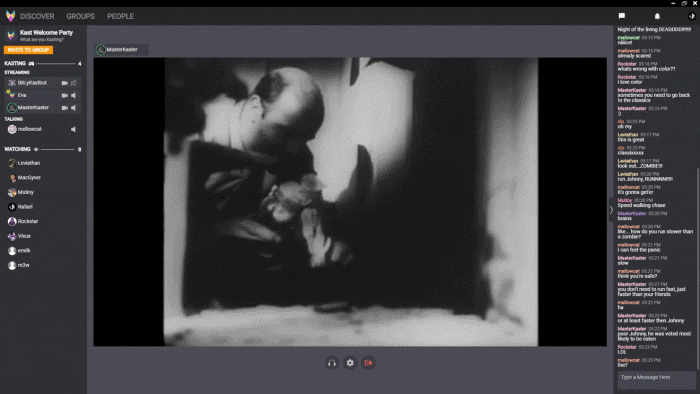不和世界中の多くのゲーマーがデフォルトのコミュニケーションを選択したプラットフォームです。そして、サービスが優れているので、なぜ理解できます。さらに、企業も同様に不一致を使用する傾向があります。それほど多くはありませんが、数は増え続けています。
現在、プラットフォームは非常に印象的ですが、独自の問題があります。たとえば、オーディオが意図したとおりに機能しない場合があります。それで、これが起こったとき、私たちは何をしますか?まあ、取るべきオプションはかなりあります。
Discordアプリをダウンロードする方法
Discordアプリのダウンロードは非常に簡単です。公式ウェブサイトにアクセスして、Windows 10アプリを見つけることができます。ただし、AndroidとiOSでそれぞれ取得するために、Google PlayストアまたはApple App Storeに行った場合に役立ちます。
Discordを使用するときにオーディオに多くの問題があることは痛みです。以下の情報は、楽しい時間を過ごすのに役立ちます。
- ノイズ抑制をオンにします
- 別のビットレートを選択してください
- 高度な音声処理設定を変更します
- プッシュをアクティブにして話をします
1]ノイズ抑制をオンにします
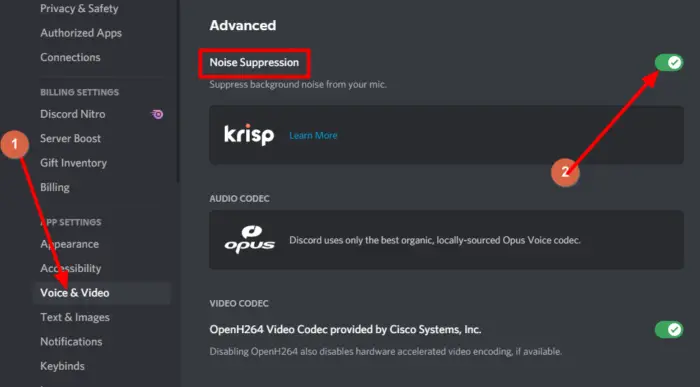
バックグラウンドノイズを減らしたい場合は、非常にうまく機能するノイズ抑制機能を活用することをお勧めします。問題は、バックグラウンドノイズを完全に減らすわけではありませんが、他の人が聞こえないほど十分にノイズを弱める可能性があります。
騒音抑制を有効にしたい人のために、設定エリア、そこから選択します音声とビデオ。ノイズ抑制機能に出くわすまでスクロールします。オンに切り替えられていることを確認し、これからはDiscordがバックグラウンドノイズをブロックすることを確認してください。
2]別のビットレートを選択します
ビットレートは、オーディオの品質を決定します。ビットレートが高いほど、品質が向上します。しかし、それだけでなく、データのスループットが増加します。したがって、データキャップがある場合は、ビットレートをまったく増やしたくない場合があります。
OK、別のビットレートを選択するには、ユーザーはチャンネルの上にホバリングして選択する必要がありますチャネルの編集。次に、そのチャネルのBitrateスライダーが表示されます。下にドラッグして減少して増加します。あなたの変更を保存してください、そしてそれだけです。
すべての不和チャンネルは、8kbpsから96kbpsのビットレートをサポートすることに注意してください。ただし、十分なNitro Boostが利用可能な場合、ユーザーは128、256、および384kbpsにアクセスできます。
3]高度な音声処理設定を変更します
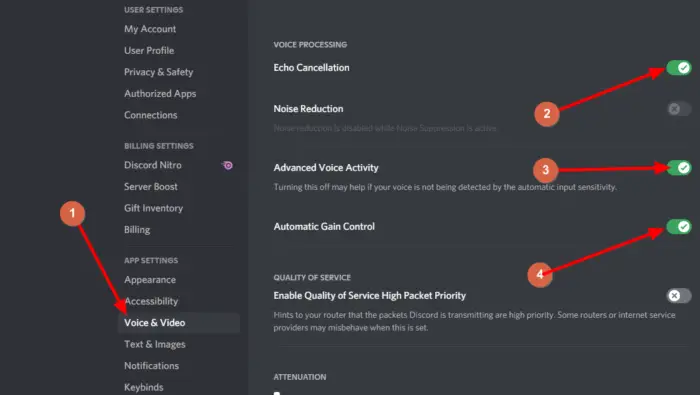
Discordでマイク入力の問題を抱えているユーザーは、高度な音声処理機能を使用するだけで、問題の多くを解消できます。この機能をアクティブにすると、安いマイクはプロの面でもっと何かのように聞こえます。
これを行うには、に移動します設定>音声とビデオ。あなたが出くわすまで下にスクロールします音声処理、そして確かにしてくださいエコーキャンセル有効です。また、両方を切り替える必要があります自動ゲイン制御そして高度な音声アクティビティ。
ノイズ抑制がオンになっている場合、これらの機能がアクティブな場合は自動的に無効になることに注意してください。
4]プッシュをアクティブにして話をします
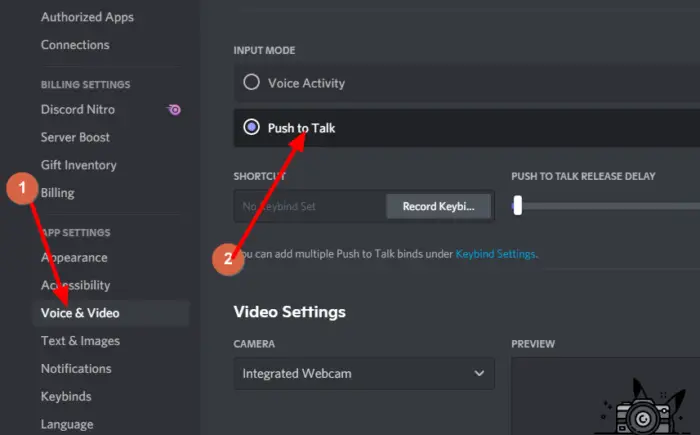
誰もがこれを知っているわけではありませんが、DiscordはPush to Talkをサポートしています。これは素晴らしい機能です。なぜなら、他の人があなたの側で何が起こっているのかを絶えず聞いているのではなく、話す準備ができたらボタンを押すだけであることができるからです。
基本的に、この機能により、不要な音がマイクを介して逃げないようにします。
この機能を有効にしてください設定>音声とビデオ>トークへのプッシュ。
そこに着いたら、ショートカットオプションを選択し、プッシュを使用するキーを選択して効果的に話します。
次を読んでください:Discord Streamerモードを設定する方法。


![Windows 11/10 で Bluetooth がグレー表示になる [修正]](https://rele.work/tech/hayato/wp-content/uploads/2022/06/Bluetooth-is-Greyed-out-on-Windows.jpg)