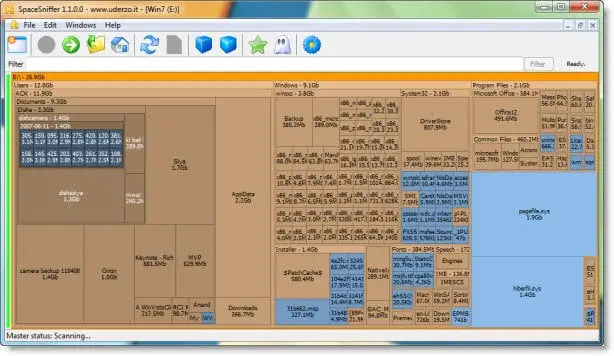エンドユーザー向けに新しいワークステーションをセットアップすることは、時間のかかる作業です。自動化と構造化されたアプローチの助けを借りて、ワークステーションの展開の手間を削減できます。 Windowsワークステーションとコンピューターを管理するには、最初にWindowsエージェントをインストールする必要があります。この投稿では、どのようにできるかを見ていきますWindows構成デザイナー付きのエージェントをインストールしますカスタム設定を作成し、スクリプトを展開し、自動化のためにさまざまなシステムに展開できるプロビジョニングファイルをドラフトします。
Windows構成デザイナーを備えたエージェントを正しくインストールするには、以下の手順に従ってください。
- Windows構成デザイナーをインストールします
- プロビジョニングデスクトップデバイスプロジェクトを作成します
- プロジェクトを構成します
- 作成されたパッケージを展開します
それらについて詳しく話しましょう。
1] Windows構成デザイナーをインストールします
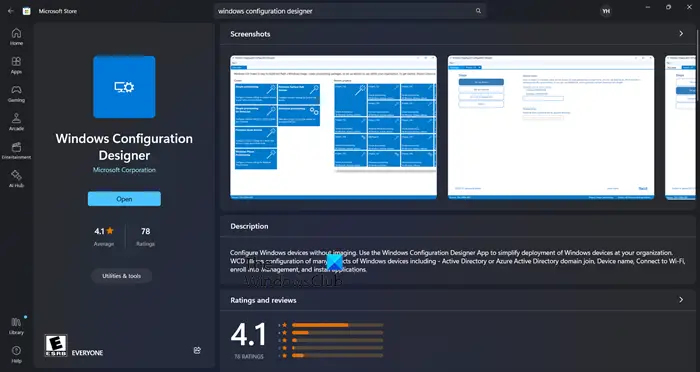
まず、Windows Configuration Designerをインストールする必要があります。これは、ワークステーションの展開を開始するのに役立つコストなしのソフトウェアツールです。ユーザーは、設定をカスタマイズし、スクリプトを展開し、複数のコンピューターに配布できるプロビジョニングファイルを作成できます。このツールを取得するには、どちらかに移動しますMicrosoft.comまたは、Microsoftストアを開いて検索します「Windows構成デザイナー」
2]プロビジョニングデスクトップデバイスプロジェクトを作成します
Windows構成デザイナーをダウンロードした後、クリックする必要がありますデスクトップデバイスのプロビジョニングから作成するオプション。次に、プロジェクトの名前を入力し、宛先を選択し、必要に応じて説明を追加します。最後に、をクリックします仕上げる作成を開始するボタン。
3]プロジェクトを構成します
次に、プロジェクトの構成を開始しましょう。
まず第一に、私たちはする必要がありますデバイスをセットアップします。そのためには、Format - CompanyName-%Serial%を使用できます。これにより、デバイスのサービスタグまたはシリアル番号の前に会社名が追加されます。
次に、aを設定する必要がありますワイヤレスネットワークこのページで。ただし、ワイヤレスネットワークは常にエージェントをインストールする前に接続されるとは限らないため、この機能を無効にすることは今のところ良い選択肢です。そのためには、言うトグルをオフにするだけですネットワークを設定します。
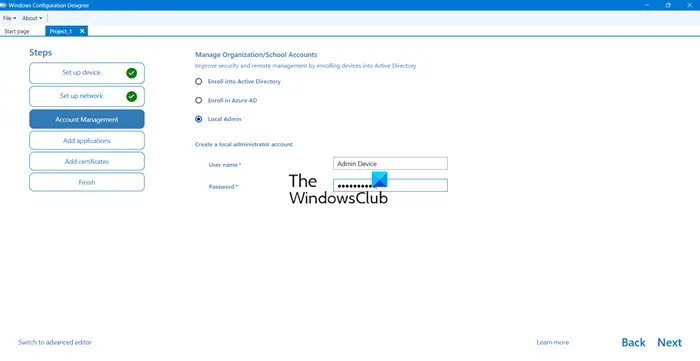
これで、この時点でドメインに参加することを選択できますが、デバイスがADドメインにアクセスできるネットワークに接続されていない場合は、ローカル管理アカウントを作成して、後でスクリプトを使用してドメインに参加できます。そのためには、チェックしてくださいローカル管理者チェックボックスをチェックして、資格情報を入力します。
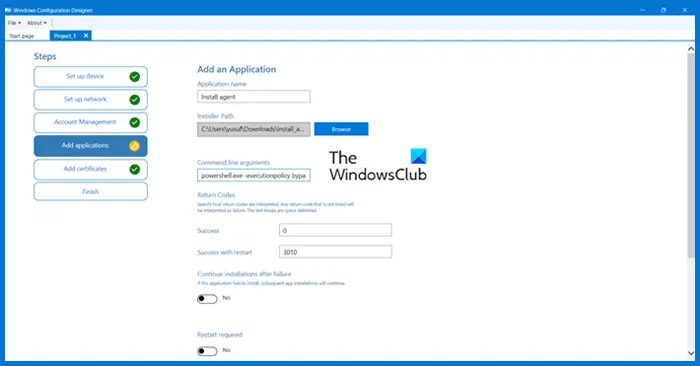
ここで最も重要な部分になります。自動化部分を実行するスクリプトをインストールする必要があります。そのために、私たちはPowerShellを使用しています。次のスクリプトを使用します。
注記:以下は、使用できるPowerShellスクリプトのサンプルです。インストールする前に、スクリプトに必要な変更を加えるようにしてください。
param(
[string]$SSID="Put Your SSID Here",
[string]$PSK="Put Your Wifi Password Here"
)
#Test to see if folder $TempFolder exists
$TempFolder = 'C:\temp'
if (Test-Path -Path $TempFolder) {
"$TempFolder exists."
} else {
"$TempFolder doesn't exist, creating now."
mkdir $TempFolder
}
#Log this script.
Start-Transcript -Append $TempFolder\Install.txt
#Create a wireless profile file
$guid = New-Guid
$HexArray = $ssid.ToCharArray() | foreach-object { [System.String]::Format("{0:X}", [System.Convert]::ToUInt32($_)) }
$HexSSID = $HexArray -join ""
@"
<?xml version="1.0"?>
<WLANProfile xmlns="https://www.microsoft.com/networking/WLAN/profile/v1">
<name>$($SSID)</name>
<SSIDConfig>
<SSID>
<hex>$($HexSSID)</hex>
<name>$($SSID)</name>
</SSID>
</SSIDConfig>
<connectionType>ESS</connectionType>
<connectionMode>auto</connectionMode>
<MSM>
<security>
<authEncryption>
<authentication>WPA2PSK</authentication>
<encryption>AES</encryption>
<useOneX>false</useOneX>
</authEncryption>
<sharedKey>
<keyType>passPhrase</keyType>
<protected>false</protected>
<keyMaterial>$($PSK)</keyMaterial>
</sharedKey>
</security>
</MSM>
<MacRandomization xmlns="https://www.microsoft.com/networking/WLAN/profile/v3">
<enableRandomization>false</enableRandomization>
<randomizationSeed>1451755948</randomizationSeed>
</MacRandomization>
</WLANProfile>
"@ | out-file "$TempFolder\$guid.SSID"
#Import the wireless profile
netsh wlan add profile filename="$TempFolder\$guid.SSID" user=all
Start-Sleep -Seconds 5
#Delete the wireless profile file
remove-item "$TempFolder\$guid.SSID" -Force
#Connect to the new Wifi network
netsh wlan connect name=$SSID
#Check for connectivity so the agent can be downloaded
$timeout = New-TimeSpan -Minutes 2
$endTime = (Get-Date).Add($timeout)
$testSite = "download URL"
while (!(Test-Connection $testSite)) {
Start-Sleep -Seconds 5
if ((Get-Date) -gt $endTime) {
$connectivity = Test-Connection -TargetName $testSite
"$connectivity"
"Timeout exceeded. Network connectivity not established"
break
}
}
#Paste the installer command for your operating system
Senv:API_KEY = "fuARsf8hj6xTgtHctGSJzW4a"; Set-ExecutionPolicy RemoteSigned - Scope Process -Force; [Net.ServicePointManager] :: SecwrityProtocol = [Net.SecurityProtocolType] :: T1s12; iwr -useb https://download URL/instalation_windows.ps1 | iex
Stop-Transcriptスクリプトをメモ帳にコピーして、上記の拡張子で保存して.ps1ファイルを作成します。
[アプリケーションの追加]ページの +ボタンを押し、アプリケーションに名前を付けます。インストーラーパスフィールドの.ps1スクリプトを参照します。次に、コマンドライン引数のフィールドを次のように変更します。
powershell.exe -executionpolicy bypass -file "install_agents.ps1"
最後に、行きますadd> 1つがある場合は証明書を入力するか、変更されていないままにしておきます>作成します。
4]作成されたパッケージを展開します
展開用の新しいコンピューターを準備するには、.ppkgファイルを生成してUSBスティックにコピーします。このファイルには、以前に作成された.ps1ファイルを含む必要なすべての情報が含まれています。
新しいコンピューターをセットアップすると、言語が使用されるようになります。質問に答えないで、USBスティックを挿入するだけです。プロビジョニングファイルが読み取られ、コンピューターは名前が変更され、再起動されます。さらに、管理アカウントが作成され、ワイヤレスネットワークが結合され、レベルがインストールされます。これらすべての手順が完了すると、デバイスはレベルに表示され、ワークステーションの展開を完了するために自動化スクリプトの展開を開始できます。
それでおしまい!
読む:CleanPc CSP:プロビジョニング中に事前にインストールされたソフトウェアを削除します
Windows Configuration Designerで何ができますか?
Windows Configuration Designerツールを使用して、Windowsクライアントデバイスの手間のかからない構成を可能にするプロビジョニングパッケージを作成できます。このツールは、主にIT部門のビジネスおよび教育機関が利用しており、これは自分の義務(BYOD)とビジネスサプライデバイスの両方の提供を必要とします。
読む:Microsoft FlowまたはPower Automate:自動化ツールとIFTTTの代替
WindowsにPPKGをインストールするにはどうすればよいですか?
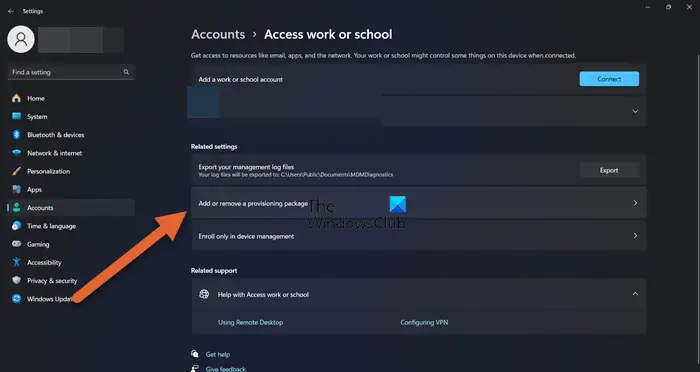
プロビジョニングパッケージをデバイスに適用するには、まずUSBドライブを挿入します。次に、設定に移動し、アカウントを選択し、アクセス作業または学校を選択します。ここから、[プロビジョニングパッケージの追加または削除]をクリックし、[パッケージの追加]を選択します。その後、取り外し可能なメディアなど、好みの方法を選択できます。次に、適用する.ppkgプロビジョニングパッケージを選択し、[追加]をクリックします。