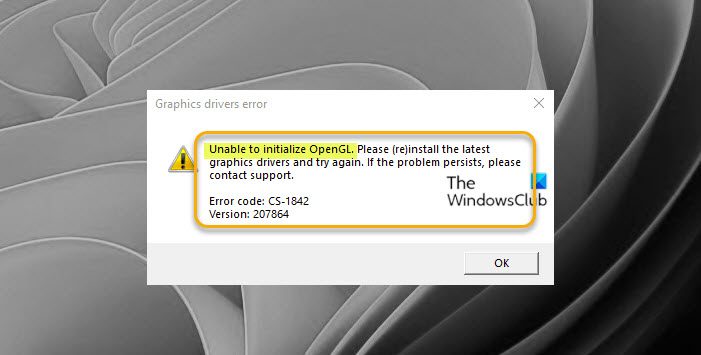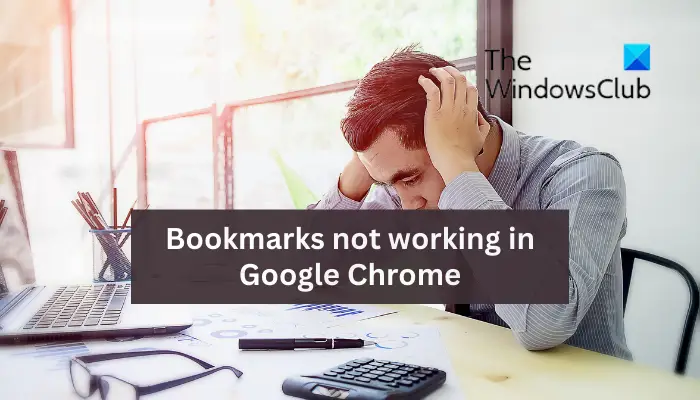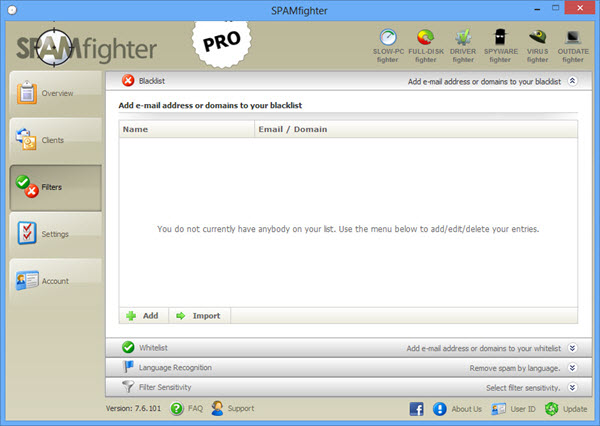ワークシート全体ではなく、ワークシート上の一部のセルをロックしたい場合はどうすればよいでしょうか?でマイクロソフトエクセルでは、特定のセルを、そのセル内の重要な情報を編集しようとするユーザーからロックできます。
Excel でセルを編集不可にするにはどうすればよいですか?
Excel でセルを編集不可にするには、セルをロックし、パスワードを使用して編集不可にしたい情報を保護する必要があります。セルをロックすると、データの削除を防ぐこともできます。
Excelでセルをロックする方法
Microsoft Excel でセルをロックするには、次の方法に従います。
- Microsoft Excelを起動する
- ロックしたいセルを選択します
- [ホーム] タブの [配置] グループで、右下の小さな矢印をクリックします。
- [セルの書式設定] ダイアログ ボックスが開いています。 「保護」タブをクリックします
- ロックチェックボックスが選択されているかどうかを確認します
- 次に「OK」をクリックします
- ユーザーに編集を許可するセルを選択します
- [配置]グループで、右下の小さな矢印をもう一度クリックします。
- 「セルの書式設定」ダイアログボックスで、「ロック」チェックボックスをオフにします。
- 「OK」をクリックします。
- 「レビュー」タブをクリックします。
- 「保護」グループで「シートを保護」を選択し、保護を再適用します。
打ち上げマイクロソフトエクセル。
ロックしたいセルを選択します。
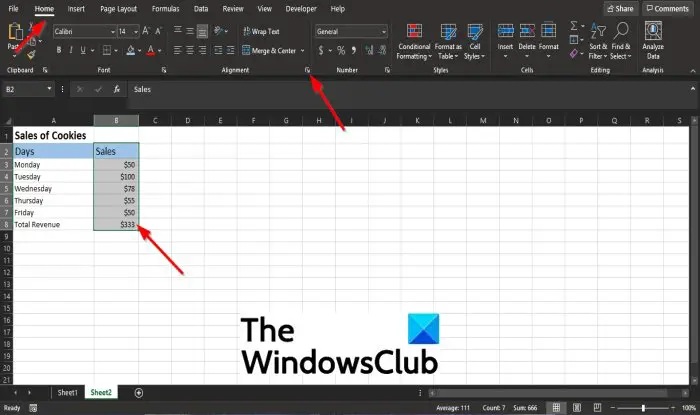
で家タブの位置合わせグループを選択するには、右下の小さな矢印をクリックするか、選択したセルを右クリックしてセルの書式設定。
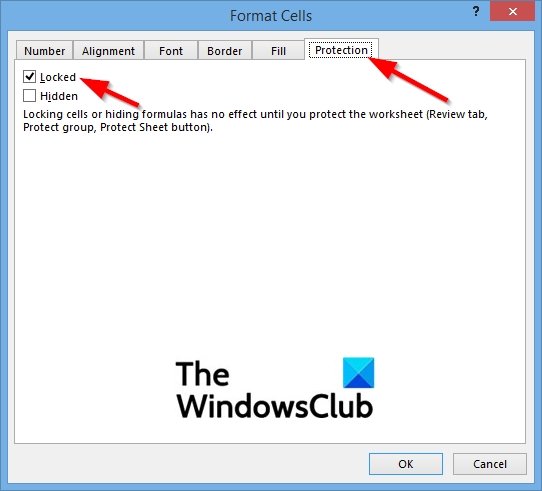
あセルの書式設定ダイアログボックスが開いています。
ダイアログボックスで、保護タブ。
で保護タブページで、ロックチェックボックスが選択されているかどうかを確認してください。
次にクリックしますわかりました。
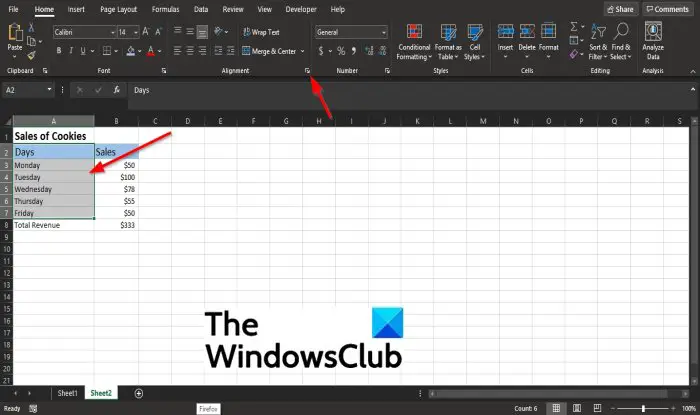
ここで、ユーザーに編集を許可するセルを選択します。
[配置] グループで、右下の小さな矢印をもう一度クリックします。
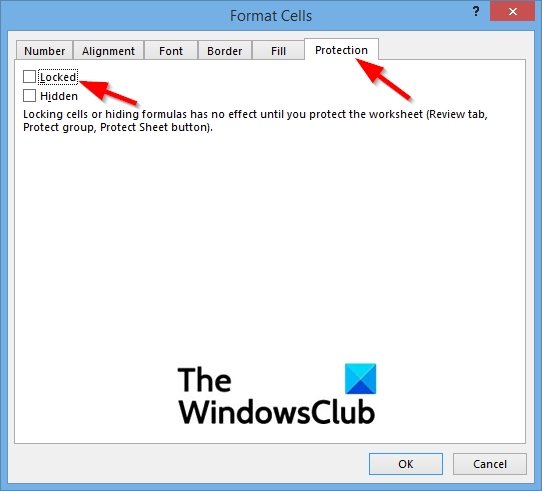
でセルの書式設定ダイアログ ボックスで、ロックのチェックボックスをオフにします。
次にクリックしますわかりました。
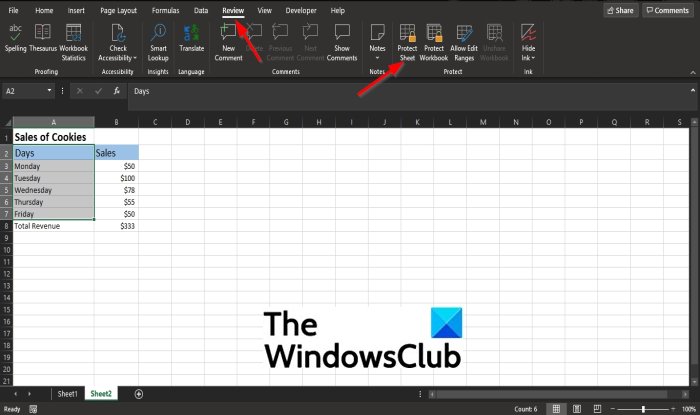
をクリックします。レビューメニューバーのタブ。
で守るグループ、選択プロテクトシートそして保護を再適用します。
ワークシートの一部は編集できますが、すべてを編集できるわけではないことがわかります。
チュートリアルについてご質問がある場合は、コメント欄でお知らせください。