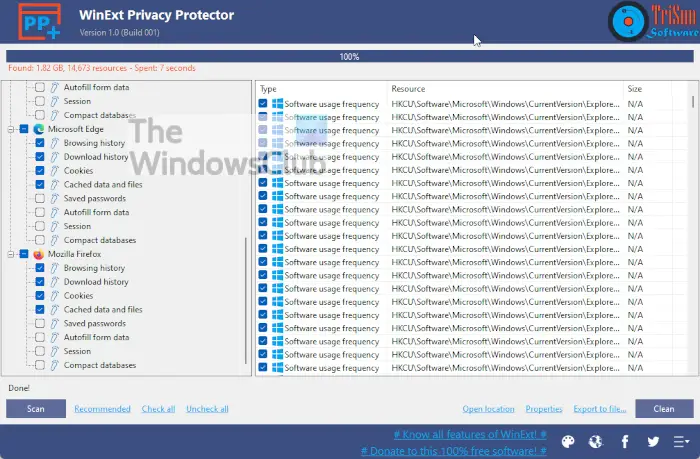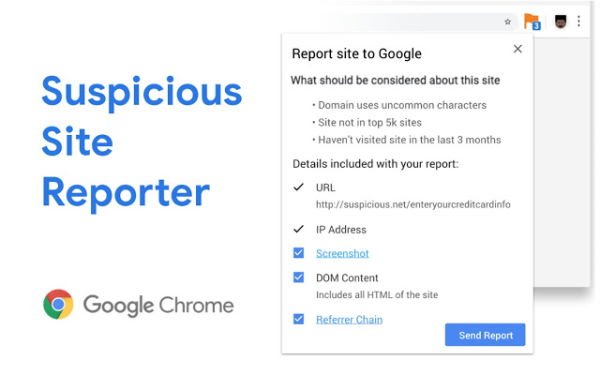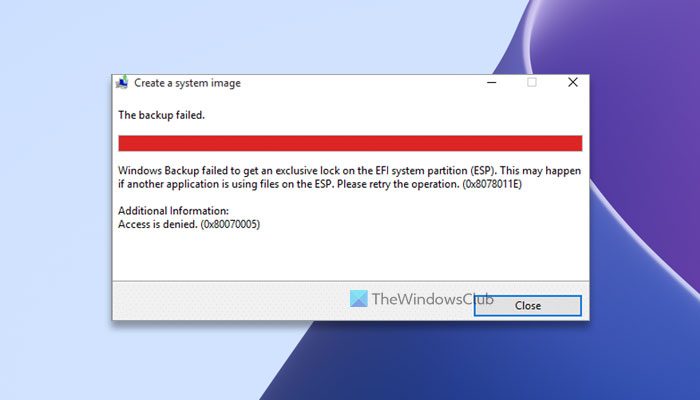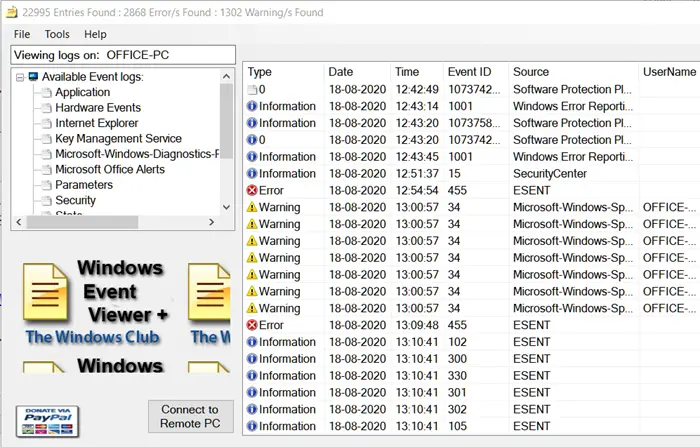私たちは皆、それについて知っていますXbox ゲーム バーこれは Windows 11/10 に付属しています。 Xbox Game Bar は、Windows0 のリリースの 1 つに付属していた最も興味深いものです。スタンドアロン設定に加えて、ゲーマーは新しくて豊かなゲーム体験ができるようになりました。誰もがゲーム クリップを録画したり、ゲーム バーを使用してスクリーンショットを撮るのが大好きです。 Windows に導入されて以来、ゲーム バーは数多くのオプションと設定を備えて進化してきました。 Windows の以前のアップデートの 1 つも、ラップトップ ゲーマーにゲームプレイの強化をもたらしました。面白いソフトウェアですね。
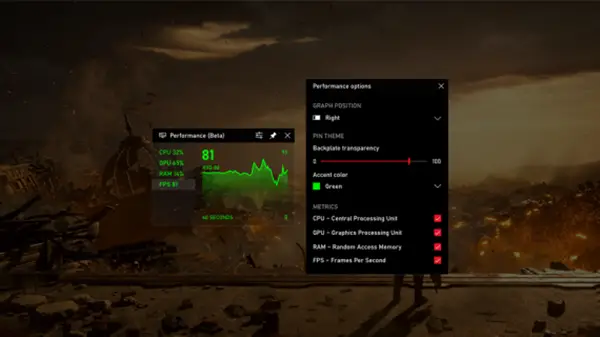
Windows 11/10 には、隠された秘密がたくさんあります。今日はその1つを公開しましょう。このゲームバーの実際の目的は、ゲームを録画したり、スクリーンショットを撮ったりすること以外に何なのか考えたことはありますか?もっと意味があると言ったらどうしますか?システムの Xbox ゲーム バー オーバーレイをウィジェットとして使用して、システム パフォーマンスの監視、Spotify の使用、サウンド レベルの調整などを行うことができます。
Xbox ゲーム バー ウィジェットを Windows デスクトップに固定する
ゲーム バー ウィジェットには次のオプションが用意されています。それらのいずれかを選択することも、すべてを選択することもできます。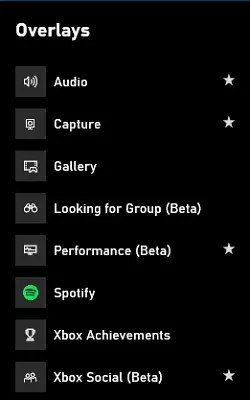
- オーディオ – ゲームとバックグラウンド アプリケーションのサウンド レベルを調整します。
- キャプチャ – ゲームのクリップを記録するか、アプリケーションのスクリーンショットを撮ります。
- ギャラリー – 録画されたゲームビデオとスクリーンショットのフォルダーを開きます。
- グループを探しています – お気に入りのマルチプレイヤー ゲームのプレイヤーを見つけるために使用します。
- パフォーマンス (ベータ) – ゲームの FPS (1 秒あたりのフレーム数) とシステム パフォーマンスを追跡します。
- Spotify – Spotify で曲を再生および管理します。
- Xbox 実績 – 実績とゲームの進行状況を表示します。
- Xbox チャット – 音声およびテキスト チャット。
Xbox ゲーム バー ウィジェットを固定する
これらのウィジェットはオーバーレイであることに注意してください。他のアプリケーション ウィンドウの上に表示される場合があります。慣れるまでは、日常の作業が中断される可能性があります。
Win + G キーを押します。 Xbox ゲーム バーが画面上に表示されます。ゲーム バーが起動すると、デフォルトでいくつかのオーバーレイが表示されます。
ゲームバーの時計の横にあるオーバーレイ メニューをクリックします。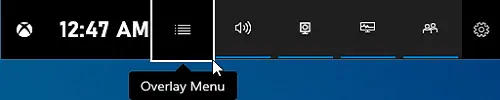
リストからウィジェットのいずれかを選択します。デフォルト以外のお気に入りのオーバーレイを使用する場合は、星をクリックします。
ここで、「ピン留め」ボタンをクリックすると、オーバーレイが画面上にピン留めされます。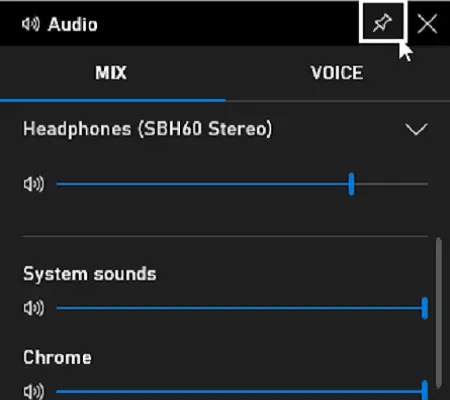
新しく追加されたオーバーレイを画面上でお楽しみください。一部のオーバーレイでは、ニーズに応じて最大化または最小化できます。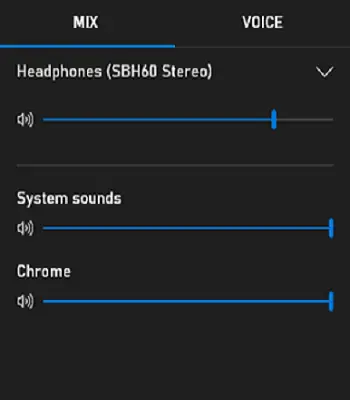
Xbox ゲーム バー ウィジェットの固定を解除する
Win + G キーを押します。 Xbox ゲーム バーが画面上に表示されます。
次に、画面から削除するウィジェットのピンアイコンをクリックします。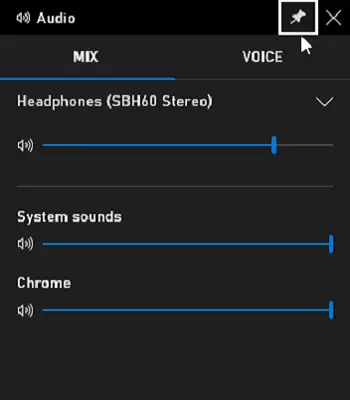
このようにして、画面上のゲーム バーからウィジェット (オーバーレイ) を簡単に固定したり、固定を解除したりできます。
これが興味深いと思われた場合は、以下のコメントでお知らせください。