前回の投稿では、聴衆に強力なインパクトを与えるために PowerPoint プレゼンテーションを使用および作成する方法について説明しました。この投稿では、PowerPoint プレゼンテーションを印刷する方法。 PowerPoint では、スライド、講演者ノート、概要を印刷し、聴衆向けの配布資料を作成できます。
PowerPoint のスライド、メモ、配布資料を印刷する
印刷する PowerPoint プレゼンテーションを開きます。
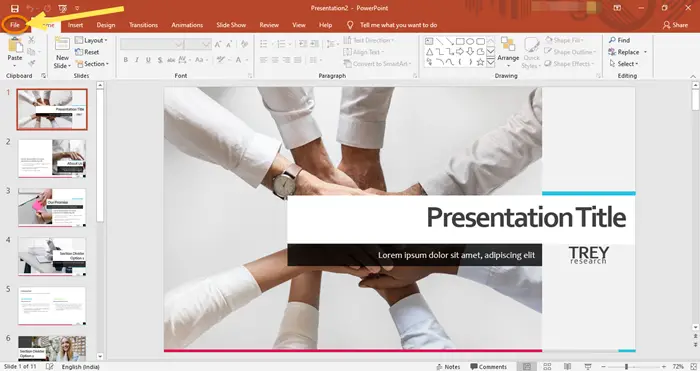
リボンの左上にある'ファイル'オプション。
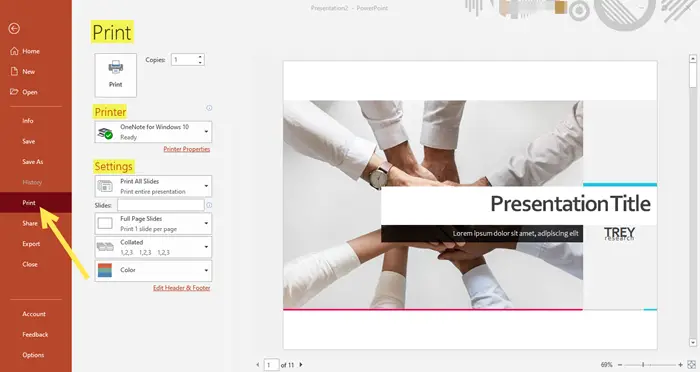
上の画像からわかるように、さまざまな設定とコマンドを含むメニューが左側のペインに表示されます。をクリックしてください「印刷」。プリンター オプション、部数、および印刷するスライドの数、レイアウト、色のオプションなどのその他の設定が表示されます。
プリンター
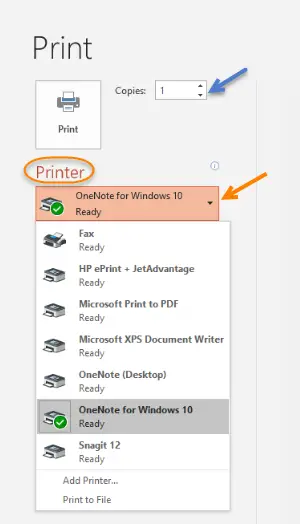
下'プリンター' をクリックし、ドロップダウン矢印をクリックして、印刷するプリンターを選択します。探しているプリンターが利用できない場合、またはリストに表示されない場合は、「プリンターの追加」選択したプリンターを追加するオプション。
また、枚数を選択してくださいコピー印刷したい。
設定
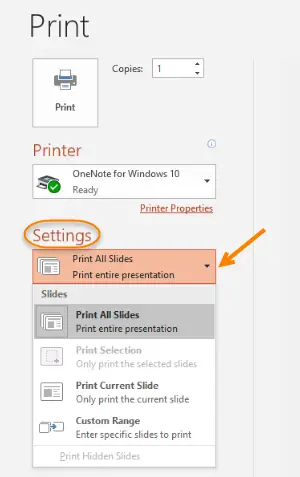
下'設定'、ドロップダウン メニューから希望のオプションを選択します。のためにスライドでは、好みに応じて、すべてのスライドを印刷するか、選択範囲を印刷するか、現在のスライドを印刷するか、カスタム範囲を印刷するかを選択します。つまり、プレゼンテーション全体を印刷するか、選択したいくつかのスライドを印刷するか、現在のスライドだけを印刷するかを選択できます。
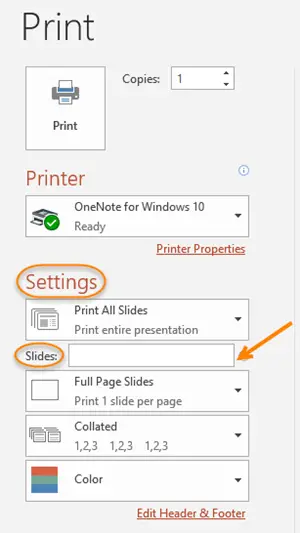
または、「スライド」ボックスに、スライド範囲または印刷するスライド番号をカンマで区切って入力できます。
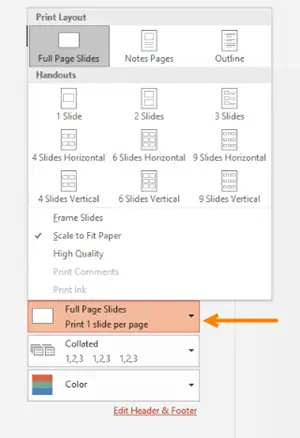
次に、印刷レイアウトあなたのほうが好きです。スライドだけ、講演者ノートだけ、または概要だけ、または配布資料だけを印刷することが可能です。ページごとに 1 つのスライドを印刷する場合は、次を選択します。「全ページスライド」そうするために。
メモ付きのスライドを印刷するには、「メモページ」。
注記:[ノート ページ] オプションでは、スライドとその下に関連する講演者ノートが表示されます。
テキストのアウトラインのみを印刷するには、'概要'オプション。
注記:アウトラインでは、スライド内のテキストのみが印刷され、画像は印刷されません。
下「配布資料」、配布資料を縦方向と横方向に印刷するためのさまざまなレイアウトが表示されます。 1 から 9 までの複数のスライドを 1 ページに印刷できます。メモをとるためのスペースが必要な場合に備えて、目的のレイアウトを賢く選択してください。
メモを取るための配布資料の理想的なレイアウトの例
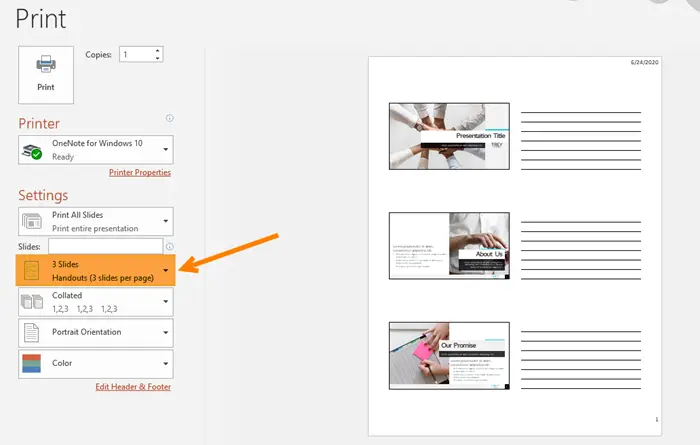
上の例では、「3 つのスライド」配布資料の縦方向のページごとのオプション。聴衆がすべてのスライドの前でメモを取ることができる、レイアウトがいかに素晴らしいかがわかります。どちらかを選択できます縦向きまたは横向き。
下「照合済み」、シートを丁合するか丁合しないかを選択します。つまり、シートをどのように順序付けするかです。
次の設定は、'色'好み。ドロップダウン メニューから、必要かどうかを選択しますカラー、グレースケール、または純粋な黒と白。
ヘッダーとフッターを編集する
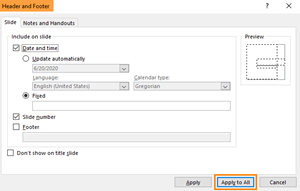
[設定] の最後に、というリンクが表示されます。「ヘッダーとフッターを編集」。このオプションでは、印刷するコピーに日付と時刻、スライド番号、およびフッターを記載するかどうかを選択できます。クリック「すべてに適用」続行します。
これらの設定をすべて選択したら、「印刷」。聴衆は、選択したスライド、レイアウト、色の設定で必要な部数のコピーを受け取ります。
今すぐ読んでください:講演者ノートを含む PowerPoint スライドを印刷する方法。




![Outlook がアカウントの追加でスタックする [修正]](https://rele.work/tech/hayato/wp-content/uploads/2024/03/Outlook-stuck-on-adding-account.png)

