以前、あなたの情報を表示する方法を見てきました。スピーカーノートPowerPoint プレゼンテーションでプライベートに。このチュートリアルは、同じものを拡張したものにすぎません。プロセスを理解していると仮定すると、PowerPoint でスピーカー ノートを作成する、その方法を見てみましょうスライドを印刷するPowerPoint のスピーカー ノートを使用して。
PowerPoint スライド上に講演者ノートを印刷すると、印刷結果ではページの上半分にスライド画像が表示され、講演者ノートはその下に表示されます。スピーカー ノートがある場合よりも、スピーカー ノートがない場合のスライドの印刷の方が簡単に見えます。それでも、スピーカー ノートを含むスライドを印刷する方法を見てみましょう。その方法は次のとおりです。
PowerPoint でスピーカー ノートを含むスライドを印刷する
PowerPoint スライドを開いたら、「ファイル「タブを押して選択」印刷する'。
次に、[設定] で 2 番目のボックス (デフォルトでは [全ページ スライド]) をクリックし、[印刷レイアウト] で [ノートページ。

ノート ページでは、ページごとに 1 つのスライドが印刷され、その下にスピーカー ノートが表示されます。したがって、スピーカー ノートを含むスライドを印刷するには、[印刷] をクリックします。 [印刷レイアウト] の他のオプションには、講演者ノートではなく、配布資料、印刷専用スライド、またはスライド コンテンツが含まれます。
ここで、プレゼンテーションを白黒で印刷するように設定したい場合は、
「」に移動しますビュー「タブ以下」カラー/グレースケール' セクションで、' を選択します黒と白'。
次に、「黒と白' タブが開くので、保持したい設定を選択します '選択したオブジェクトを変更する' セクション。
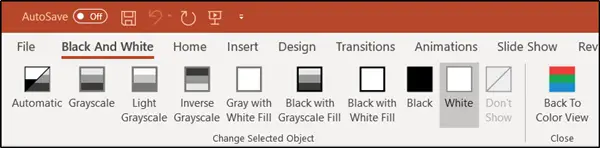
プレゼンテーションを白黒またはグレースケールで印刷するには、リボン メニューの [ファイル] に移動し、['印刷」。
次に、[設定] で、[カラー] メニューの [純粋な白黒] または [グレースケール] をクリックします。
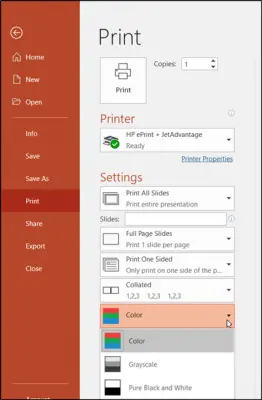
- グレースケール配布資料をグレースケールで印刷します。背景の塗りつぶしなどの一部の色は、可読性を高めるために白で表示されます。
- ピュアブラックアンドホワイトグレーの塗りつぶしなしで配布資料を印刷します。
選択したら、「印刷」をクリックします。
通常、プレゼンテーションはカラーで表示されるように設定されています。ただし、スライドや配布資料は白黒または灰色の階調 (グレースケール) で印刷されることがよくあります。
読む:






