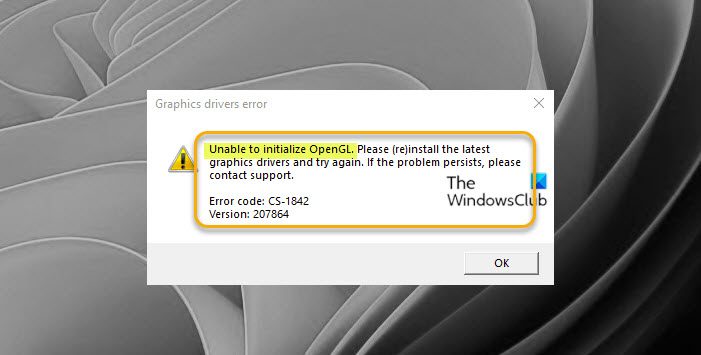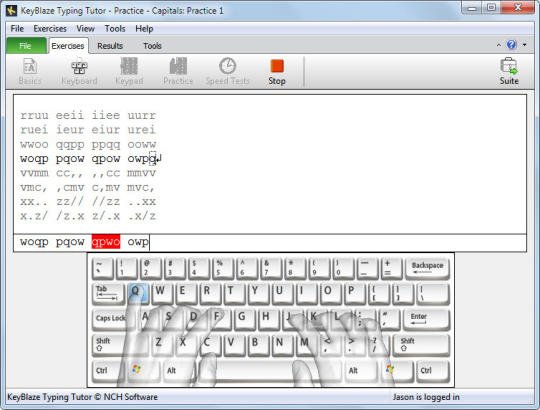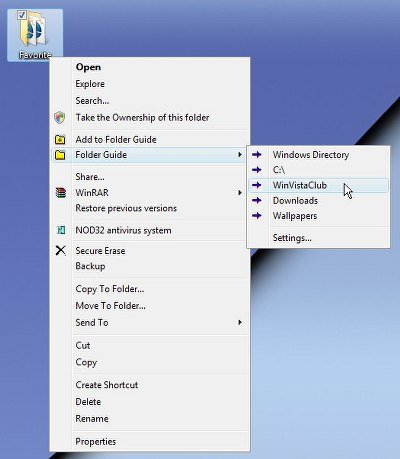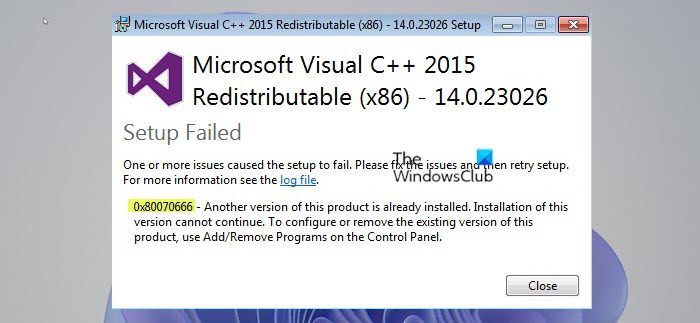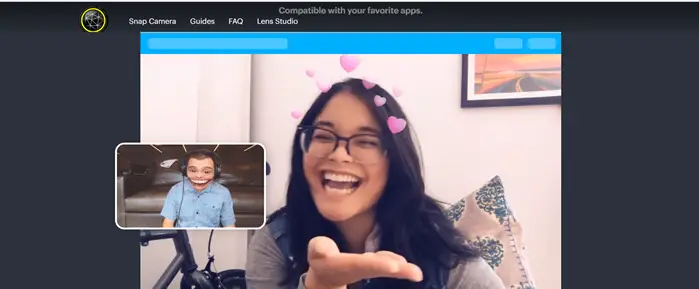マイクロソフトは、ワイヤレスアダプターアプリがオンXbox ワン。Windows 11/10 ユーザーまたは Android ユーザーは、画面を投影できるようになりました。これにより、Xbox One ディスプレイを 2 番目のモニターとして使用したり、テレビ画面で Windows 11/10 ゲームをプレイしたりすることが可能になります。このガイドでは、ワイヤレス アダプター アプリを使用して Windows PC を Xbox One に投影する方法を共有します。
ワイヤレス アダプター アプリを使用して Windows 画面を Xbox One に投影する

Xbox One の場合
ストアから Xbox One にワイヤレス アダプター アプリをインストールします。
インストールしたら、ストアまたはアプリケーションリストから起動します。
コントローラーのメニューボタンをクリックして設定を開きます。
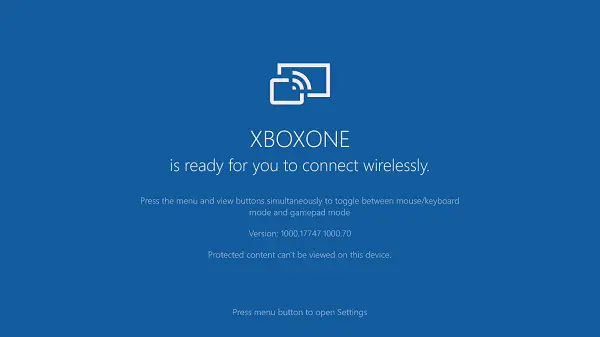
ここで以下を表示できます。
- デバイスアクセスリスト(許可されたデバイスとブロックされたデバイス)
- コントローラーセットアップのヘルプ
コントローラーのボタンとスティックがキーボード操作にどのようにマッピングされているかを明確に理解してください。
Windows 10の場合
- Windows アクション センターを開く (Win + A)
- [投影] > [ワイヤレス ディスプレイに接続] > [Xbox One] をクリックします。
- 接続すると、このデバイスからのマウス、キーボード、タッチ、ペン入力を許可するオプションが表示されます。
Windows 11の場合
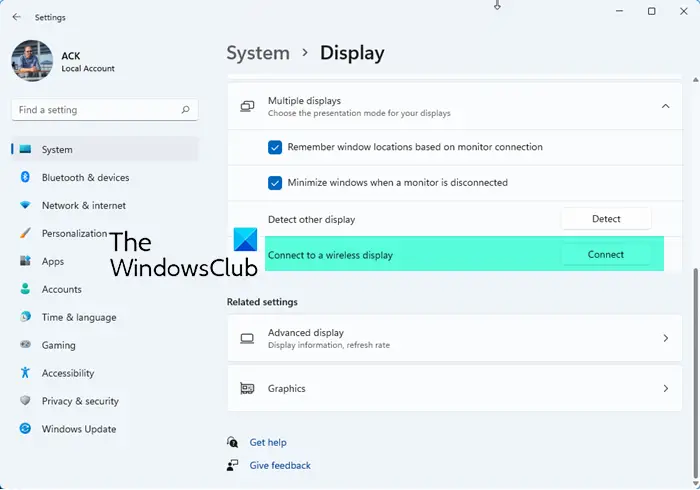
- 設定を開く
- システム設定を選択します
- ディスプレイ設定を開く
- 「複数のディスプレイ」が表示されるまで下にスクロールします
- [ワイヤレス ディスプレイに接続] を見つけて、[接続] ボタンをクリックします。
ディスプレイを複数のモニターやプロジェクターに拡張する方法と同様に、続行、複製、または 2 番目のスクリーンの使用を選択できます。これは 2 番目のモニターですが、ワイヤレス経由です。
Xbox One とコンピューターの両方が同じネットワーク上にある必要はありません。
Xbox コントローラーのキーボード マッピング
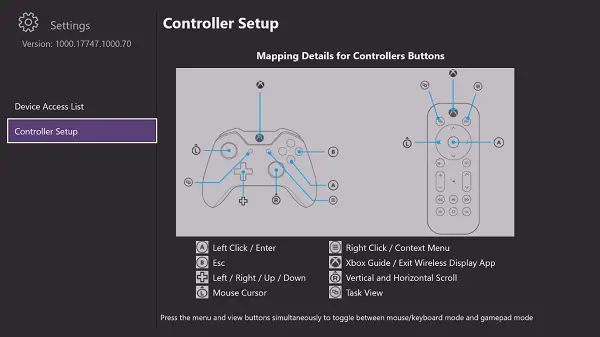
- Aボタン:左クリックまたはEnter
- Bボタン:Esc
- 十字キー: ナビゲーション キー
- 左スティック:マウスカーソル
- メニューボタン:右クリックまたはコンテキストメニュー
- Xbox ガイド: ワイヤレス ディスプレイ アプリを終了する
- 右スティック:縦、横スクロール
- 表示ボタン: タスクビュー
ビューとメニュー ボタンを同時に押すと、マウス/キーボード モードとゲームパッド モードを切り替えることができます。
ワイヤレスアダプターを使ってみた感想

Windows コンピューターを Xbox One にストリーミングまたは複製できるようになったのは素晴らしいことです。セカンダリ モニターとして使用できますが、Twitter や Facebook などの監視にのみ使用できます。まだあまりスムーズではないので、コンテンツの作成に使用できます。プレゼンテーションを実行したり、コンピュータからビデオを再生したい場合に最適です。 Netflix や Hulu などの保護されたコンテンツの投影はサポートされていません
ただし、エクスペリエンスはそれほどスムーズではなく、ルーターの能力に大きく依存します。画面が 10 ~ 15 分ごとにフレームごとに更新されているのがわかりました。
コントローラーは使用できますが、スムーズではありませんでした。コンピューターを使用したくない場合、および基本的なコントロールで操作できるアプリでのみ使用してください。ゲームパッドの使用は異なります。キーボードに似た機能が備わっており、コンテンツの検索や入力が容易になります。 Xbox One に Bluetooth キーボードを接続している場合は、それを使用することを強くお勧めします。
このアプリを使用すると、Android スマートフォンからキャストすることもできます。 Windows 10 と同じように、ほとんどすべてを複製できます。驚くべきことに、最適化が必要なのはルーターなのかアプリなのかと思わせるほどの遅延は見られませんでした。
ワイヤレスアダプターアプリの機能
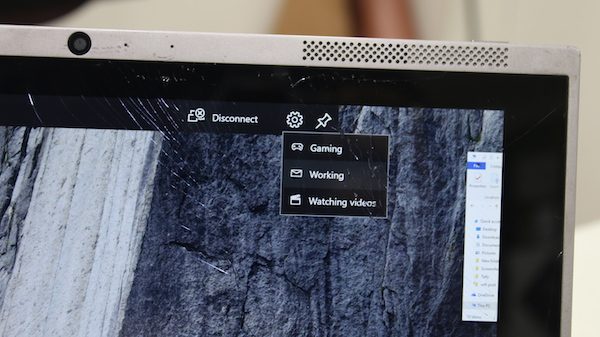
- 投影時に仕事、ゲーム、ビデオなどのモードを提供します。
- コンピュータでマウスとキーボードを使用することを選択できます。
- マウス/キーボード モードとコントローラー モードをすばやく切り替えます。ゲームをするときに便利です。
- 写真、ビデオクリップ、Web サイトをコンピュータから即座に共有します。
- Xbox one に接続しているデバイスをブロックできます。
Xbox One ワイヤレス アダプターに接続する場合、許可ベースのアクセスはありません。使用する予定がない限り、アプリを開いたままにしないようにしてください。
Microsoft がついに終焉を迎えたのは喜ばしいことです。 Xbox One と Windows PC の両方を投影できるようになり、両方をお持ちの方もお楽しみいただけます。いくつかのアップデートで、投影エクスペリエンスがよりスムーズになるはずです。リフレッシュレートの問題も解決されることを期待しています。